Kann mir jemand sagen, wie ich BlastGamesNetwork Ads, die auf meinem PC erscheinen, immer wieder stoppen kann, nachdem ich es geschlossen habe. Ich bin kein spielbegeisterter Benutzer und das Aussehen einer solchen Werbung nervte mich zu sehr, weil es mich immer zur Spielseite führt, während ich im Internet surfe. Bitte helfen Sie mir, BlastGamesNetwork Ads zu stoppen, damit ich im Internet surfen und meinen Online-Betrieb normal durchführen kann. Danke im Voraus…
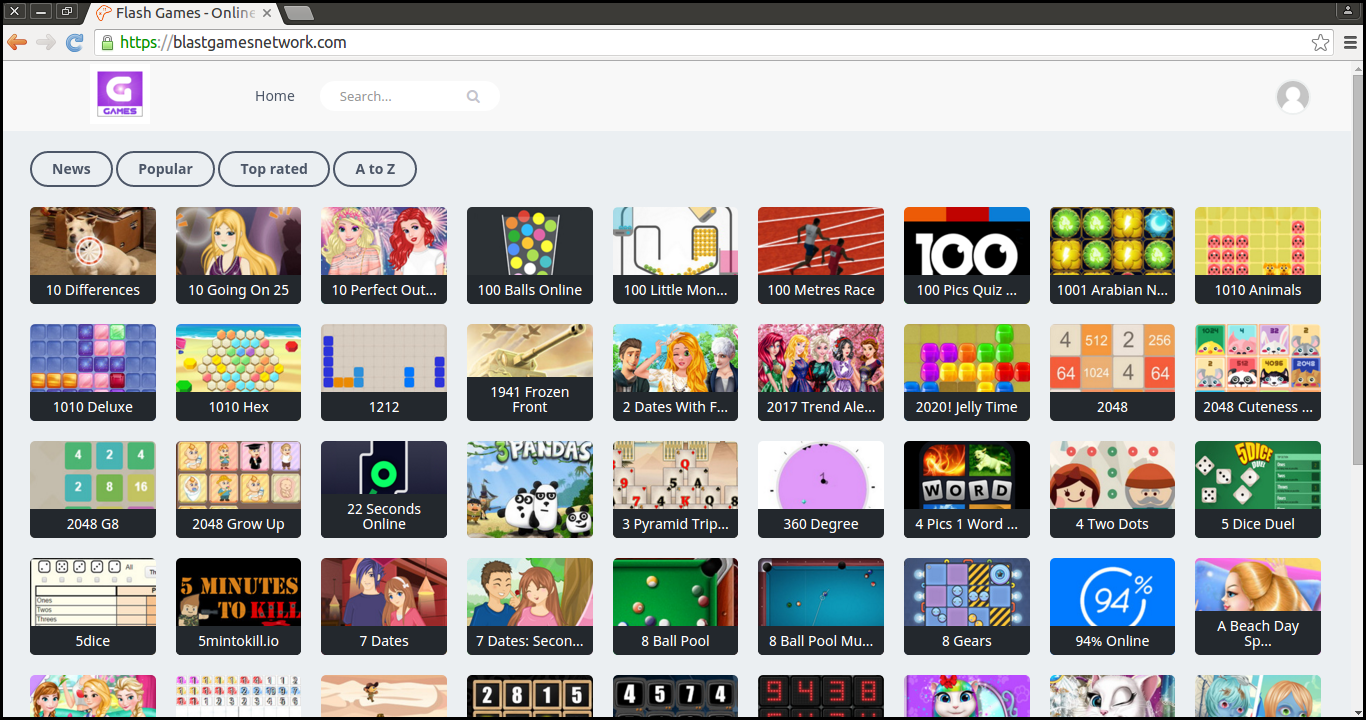
Was weißt du über BlastGamesNetwork Ads?
Das häufige Erscheinen von BlastGamesNetwork Ads in Ihrem Browser zeigt deutlich an, dass mit Ihrem PC etwas nicht stimmt. Diese Werbung scheint jedoch von der Domain Blastgamesnetwork.com erschienen zu sein, die sich als echte Online-Gaming-Plattform präsentiert. Diese Anzeigen führen den Nutzer immer zur Spieleseite und ermöglichen es ihm, jedes Spiel von einer einzigen Plattform aus zu spielen. Der primäre Inhalt einer solchen Gaming-Site ist Flash-Spiel. Jedes Spiel wird auf der Seite gehostet, die in Adobe Flash Player ausgeführt wird, aber einige von ihnen werden auf HTML5 ausgeführt. BlastGamesNetwork Ads scheinen echt zu sein, aber es ist überhaupt nicht nützlich und einige der Sicherheitsforscher werden als Teil einer Adware vermutet.
Warum haben Hacker BlastGamesNetwork Ads in der Adware-Kategorie aufgeführt?
Zweifellos wird BlastGamesNetwork Ads als nützlich beworben, aber es verhält sich genauso wie Adware. Daher sind Sicherheitsanalysten in der Adware-Kategorie aufgeführt. Einige der Hauptgründe sind:
- Dringt automatisch in den Windows-PC ein.
- Bombardiert den betroffenen Benutzerbildschirm mit endlosen nervigen Anzeigen und Links.
- Beeinträchtigt die System- und Netzwerkgeschwindigkeit insgesamt.
- Hampers Benutzer surfen und Computer erleben.
- Ändert die vollständigen Browsereinstellungen und verhindert, dass die betroffenen Benutzer sie zurücksetzen.
- Stoppt die Funktion von Computer-Sicherheitsmaßnahmen sowie Firewall-Einstellungen und vieles mehr.
Wie infiziert BlastGamesNetwork Ads Windows PC?
BlastGamesNetwork Ads ist Teil einer Adware und kommt wie andere Adware auch heimlich in die Windows-Maschine. Es verbreitet sich über Installation Setup von Drittanbietern. Freeware-Setups und gebündelte Pakete sind die Hauptquelle der Adware-Infiltration. Um die Installation von BlastGamesNetwork Ads oder anderen Adware-Typen zu verhindern, wird dringend empfohlen, anstelle der Optionen Standard oder Standard die Option Erweitert oder Benutzerdefiniert zu wählen. Mit einfachen Tipps können Sie den Angriff von BlastGamesNetwork Ads oder anderen Adware-Programmen leicht vermeiden.
>>Herunterladen BlastGamesNetwork Ads Scanner<<
Lernen Sie zu entfernen BlastGamesNetwork Ads Verwenden Handbuch Methoden
Der Phase 1: Versteckte Dateien Anzeigen Zu Löschen BlastGamesNetwork Ads Verwandt Von Dateien Und Ordnern
1. Windows 8 oder 10 Benutzer:Aus der Sicht der Band in meinem PC, klicken Sie auf Symbol Optionen.

2. Für Windows 7 oder Vista-Benutzer:Öffnen Sie und tippen Sie auf die Schaltfläche in der oberen linken Ecke Organisieren und dann aus dem Dropdown-Menü Optionen auf Ordner- und Such.

3.Wechseln Sie nun auf die Registerkarte Ansicht und aktivieren Versteckte Dateien und Ordner-Optionen und dann deaktivieren Sie das Ausblenden geschützte Betriebssystem Dateien Option unter Option.

4.Endlich suchen Sie verdächtige Dateien in den versteckten Ordner wie unten und löschen Sie ihn gegeben.

- %AppData%\[adware_name]
- %Temp%\[adware_name]
- %LocalAppData%\[adware_name].exe
- %AllUsersProfile%random.exe
- %CommonAppData%\[adware_name]
Der Phase 2: Bekommen los BlastGamesNetwork Ads relevante Erweiterungen In Verbindung stehende von verschiedenen Web-Browsern
Von Chrome:
1.Klicken Sie auf das Menüsymbol , schweben durch Weitere Tools dann auf Erweiterungen tippen.

2.Klicken Sie nun auf Papierkorb -Symbol auf der Registerkarte Erweiterungen dort neben verdächtige Erweiterungen zu entfernen.

Von Internet Explorer:
1.Klicken Sie auf Add-Ons verwalten Option aus dem Dropdown-Menü auf Zahnradsymbol durchlaufen .

2.Nun, wenn Sie verdächtige Erweiterung in der Symbolleisten und Erweiterungen Panel finden dann auf rechts darauf und löschen Option, um es zu entfernen.

Von Mozilla Firefox:
1.Tippen Sie auf Add-ons auf Menüsymbol durchlaufen .

2. Geben Sie in der Registerkarte Erweiterungen auf Deaktivieren oder Entfernen klicken Knopf im Zusammenhang mit Erweiterungen BlastGamesNetwork Ads sie zu entfernen.

Von Opera:
1.Drücken Sie Menü Opera, schweben auf Erweiterungen und dann auf Erweiterungs-Manager wählen Sie dort.

2.Nun, wenn eine Browser-Erweiterung verdächtig aussieht, um Sie dann auf klicken (X), um es zu entfernen.

Von Safari:
1.Klicken Sie auf Einstellungen … auf geht durch Einstellungen Zahnradsymbol .

2.Geben Sie nun auf Registerkarte Erweiterungen, klicken Sie auf Schaltfläche Deinstallieren es zu entfernen.

Von Microsoft Edge:
Hinweis :-Da es keine Option für Extension Manager in Microsoft Edge-so, um Fragen zu klären, im Zusammenhang mit Adware-Programme in MS Edge Sie können ihre Standard-Homepage und Suchmaschine ändern.
Standardseite Wechseln Startseite und Suchmaschine Einstellungen des MS Edge –
1. Klicken Sie auf Mehr (…) von Einstellungen gefolgt und dann mit Abschnitt Seite unter Öffnen zu starten.

2.Nun Ansicht Schaltfläche Erweiterte Einstellungen auswählen und dann auf der Suche in der Adressleiste mit Abschnitt können Sie Google oder einer anderen Homepage als Ihre Präferenz wählen.

Ändern Standard-Suchmaschine Einstellungen von MS Edge –
1.Wählen Sie More (…), dann folgte Einstellungen von Ansicht Schaltfläche Erweiterte Einstellungen.

2.Geben Sie unter Suche in der Adressleiste mit Box klicken Sie auf <Neu hinzufügen>. Jetzt können Sie aus der Liste der Suchanbieter auswählen oder bevorzugte Suchmaschine hinzufügen und als Standard auf Hinzufügen.

Der Phase 3: Blockieren Sie unerwünschte Pop-ups von BlastGamesNetwork Ads auf verschiedenen Web-Browsern
1. Google Chrome:Klicken Sie auf Menü-Symbol → Einstellungen → Erweiterte Einstellungen anzeigen … → Content-Einstellungen … unter Abschnitt Datenschutz → aktivieren Sie keine Website zulassen Pop-ups zu zeigen (empfohlen) Option → Fertig.

2. Mozilla Firefox:Tippen Sie auf das Menüsymbol → Optionen → Inhaltsfenster → Check-Block Pop-up-Fenster in Pop-ups Abschnitt.

3. Internet Explorer:Klicken Sie auf Gang Symbol Einstellungen → Internetoptionen → in Registerkarte Datenschutz aktivieren Schalten Sie Pop-up-Blocker unter Pop-up-Blocker-Abschnitt.

4. Microsoft Edge:Drücken Sie Mehr (…) Option → Einstellungen → Ansicht erweiterten Einstellungen → ein- Pop-ups sperren.

Immer noch Probleme mit von Ihrem PC kompromittiert bei der Beseitigung von BlastGamesNetwork Ads ? Dann brauchen Sie sich keine Sorgen machen. Sie können sich frei zu fühlen fragen stellen Sie mit uns über Fragen von Malware im Zusammenhang.




