Browse Moment Möglicherweise haben Sie Ihren PC über diese Software eingegeben. Wenn Sie sie nicht installiert haben, dann entfernen Sie sie commander 1.0 , Warp 1.2.3 , Daily Mugshot 1.0 , NoteWorthy Virtual Notecards X 2.1 , AC Milan News 1.0.2 , Adobe Photoshop AltiVec Plug-in 5.5 , SuperCal 1.2.3 , Tomb Raider: The Last Revelation , SwitchBack 3.9 , Spatium Theme 1.0.0 , Battle for the Universe X 2.0 , Neko Type-R 1.2 , Airmailr 0.2.1 | |
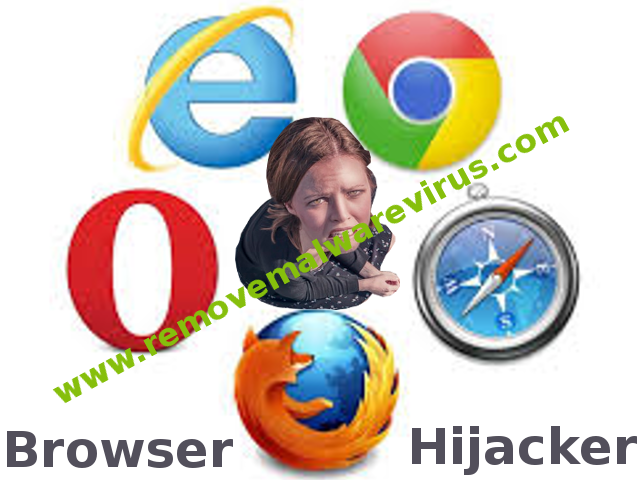
| Angezeigter Herausgeber: Browse Moment | |
| Installationsordner: C:\Programmdateien\Browse Moment | |
| Programm ausführbar: Browse Moment.exe | |
| Pfad: C:\Programmdateien\Browse Moment\Browse Moment.exe | |
| Zusatzdateien (Malware entdeckt) | |
| (Malware entdeckt) Browse Moment.dll | |
| Trojan.Win64.Browse Moment.CB durch Malwarebytes | |
| Variante von Win64/Trojan.Browse Moment.C durch SCUMWARE.org | |
| Dryhomepage.com durch AVware | |
| Deinstallieren Sie Browse Moment jetzt! |
Einführung zu Browse Moment
Browse Moment ist eine zweifelhafte Domain, die Sie auf andere Webseiten weiterleiten kann. Es hat lästige Aktivitäten und Sie werden nach der Verwendung irritiert. Es hat eine sehr geringe Leistung und behindert Ihre Arbeitsumgebung. Diese unsichere Seite wird als nützliches Portal präsentiert, das einige wichtige Funktionen bietet. Aber in Wirklichkeit ist es ein Browser-Hijacker, der lästige Probleme während Ihrer Browsersitzung auftreten wird.
Verteilungstechniken von Browse Moment
Browse Moment verteilt mit den verschiedenen Arten von Techniken wie Spam-E-Mail-Anhänge, Peer-to-Peer-Datei-Transfer-Netzwerk, Freeware, Online-Anzeigen, Social Media, ungepatchte Software und so weiter. Diese Techniken sind sehr effektiv und helfen Ihnen Browse Moment ohne jegliche Information leise in Ihren Computer einzudringen.
Häufige Symptome von Browse Moment
- Browse Moment zeigt endlose Pop-up-Anzeigen, die Sie zuvor nicht gesehen haben
- Es macht Ihren Computer sehr langsam und geben träge Antwort.
- Es kann Ihren Computer einfrieren und zum Absturz bringen.
- Die Internetsicherheitseinstellungen werden niedrig und Sie werden Schwierigkeiten haben, Ihr Internet zu verbinden.
- Sie können auch nicht auf einige nützliche oder beliebte Websites zugreifen.
- Die Standardsuchmaschine wird in Browse Moment geändert.
- Wenn Sie die Webadresse eingeben, wird sie auf die Phishing-Websites umgeleitet
- Lesezeichen, Desktop-Verknüpfungen, neue Symbolleisten werden hinzugefügt, die Sie noch nie installiert haben.
- Die Browser-Startseite wird in Browse Moment geändert.
Vorbeugende Maßnahmen von Browse Moment
Browse Moment kann alle Ihre Arbeiten behindern, die Sie auf Ihrem System ausführen. Sie sollten von diesem Virus auf Ihren PC aufpassen. Für diese Aktivität können Sie einige hilfreiche Schritte ausführen, die Ihren Computer vor weiteren Virenangriffen schützen können. Sie sollten die Antivirus-Software installieren und aktualisieren, damit Sie Ihr System täglich scannen können. Sie sollten auch Ihr Betriebssystem aktualisiert halten. Sichern Sie einfach Ihr Netzwerk, das Ihre Drucker, Dateien oder das Internet schützt. Verwenden Sie starkes und mehrfaches Passwort überall. Sie sollten Ihre persönlichen Daten sicher aufbewahren. Sie sollten das kostenlose WLAN nicht nutzen. Dies sind einige vorbeugende Schritte, die Sie befolgen können, um sich um Ihren PC zu kümmern. Aber hier können Sie auch eine Sache machen. Sie können die Anweisungen unten befolgen, um Browse Moment vollständig und schnell von Ihrem Computer zu entfernen.
Kennen Wie Deinstallieren Browse Moment manuell von Windows-PC
Um dies zu tun, ist es ratsam, dass, starten Sie Ihren PC im abgesicherten Modus nur durch die Schritte folgendes: –
Schritt 1.Starten Sie den Computer und drücken Sie F8-Taste, bis Sie das nächste Fenster.

Schritt 2. Danach auf dem neuen Bildschirm sollten Sie den abgesicherten Modus Optio

Jetzt Versteckte Dateien anzeigen, wie folgt:
Schritt 1.Gehen Sie zu Menü >> Systemsteuerung >> Ordner Option starten.

Schritt 2.Drücken Sie nun Registerkarte Ansicht >> Erweiterte Einstellungen Kategorie >> Versteckte Dateien oder Ordnern.

Schritt 3.Hier müssen Sie in Ausgeblendete Dateien, Ordner oder Laufwerke zu ticken.
Schritte 4.Schließlich Hit Nehmen und dann auf OK-Taste und am Ende das aktuelle Fenster zu schließen.
Zeit zum löschen Browse Moment Von verschiedenen Web-Browsern
Für Google Chrome
Schritte 1.Starten Sie Google Chrome und Warmmenüsymbol in der rechten oberen Ecke des Bildschirms und dann die Option Einstellungen wählen.

Schritt 2.Hier müssen Sie gewünschten Suchanbieter in Suchoption auszuwählen.

Schritt 3.Sie können auch Suchmaschinen verwalten und es Ihre Personifizierungsabschnitts Einstellung vornehmen, indem Sie auf sie Schaltfläche Standard verwenden.

Zurücksetzen Google Chrome nun in gewichen: –
Schritte 1.Holen Menüsymbol >> Einstellungen >> Einstellungen zurücksetzen >> zurückstellen

Für Mozilla Firefox: –
Schritt 1.Starten Sie Mozilla Firefox >> Einstellung Symbol >> Optionen.

Schritt 2.Drücken Sie Option Suchen und wählen Sie Suchanbieter erforderlich ist, um es von hier Standard festlegen und auch entfernen Browse Moment.

Schritt 3.Sie können auch andere Suchoption auf Ihrem Mozilla Firefox hinzufügen.
Zurückstellen Mozilla Firefox
Schritt 1.Wählen Sie Einstellungen >> Hilfe öffnen Menu >> Fehlerbehebung >> Firefox zurückstellen

Schritt 2.Erneut auf Firefox zurückstellen zu beseitigen Browse Moment in einfachen Klicks.

Für den Internet Explorer
Wenn Sie von Internet Explorer zu entfernen Browse Moment wollen, dann gehen Sie folgendermaßen vor.
Schritt 1.Starten Sie den Internet Explorer und wählen Sie Zahnradsymbol >> Add-Ons verwalten.

Schritt 2.Wählen Sie Suchen Anbieter >> Mehr Suchanbieter .

Schritt 3:Hier können Sie Ihre bevorzugte Suchmaschine auswählen.

Schritt 4.Jetzt hinzufügen Drücken Sie, um den Internet Explorer Option >> Schauen Sie sich dieses Konto als Standard-Suchmaschine Provider Von Suchanbieter hinzufügen Fenster und klicken Sie auf Hinzufügen Option.

Schritt 5.Schließlich starten Sie die Browser alle Änderung anzuwenden.
Zurücksetzen der Internet Explorer
Schritt 1.Klicken Sie auf Zahnrad-Symbol >> Internetoptionen >> Register Erweitert >> Reset >> Tick Persönliche Einstellungen löschen >> dann zurückstellen drücken vollständig zu entfernen Browse Moment.

Browserverlauf löschen und löschen Alle Cookies
Schritt 1:Beginnen Sie mit dem Internetoptionen >> Registerkarte Allgemein >> Browsing History >> wählen Sie Löschen >> Website überprüfen Daten und Cookies und dann schließlich Klicken Sie auf Löschen.

Kennen Wie zu Fixieren DNS-Einstellungen
Schritt 1:Gehen Sie zu der rechten unteren Ecke des Desktops und der rechten Maustaste auf Netzwerk-Symbol, tippen Sie weiter auf Öffnen Netzwerk- und Freigabecenter .

Schritt 2.In der Ansicht Aktive Netzwerke Abschnitt, müssen Sie Local Area Connection wählen.

Schritt 3.Klicken Sie auf Eigenschaften im unteren Bereich Local Area Connection Status-Fenster.

Schritt 4.Als nächstes müssen Sie Internet Protocol Version 4 (TCP / IP-V4) und tippen Sie dann auf Eigenschaften unten wählen.

Schritt 5.Schließlich die Adresse automatisch Option DNS-Server zu aktivieren, und tippen Sie auf OK, um Änderungen zu übernehmen .

Nun, wenn Sie immer noch Probleme bei der Entfernung von Malware-Bedrohungen konfrontiert sind, dann können Sie sich frei fühlen zu fragen stellen. Wir fühlen uns verpflichtet, Ihnen zu helfen.


