Power App Search Möglicherweise haben Sie Ihren PC über diese Software eingegeben. Wenn Sie sie nicht installiert haben, dann entfernen Sie sie Check Off 5.2.1 , not1 , JumpBox for Nagios 2.x Network Monitoring 1.1.9 , 3.8.1 , ClickToFlash 3.1.3 , PocketPro 3.53 , Descrambler 1.3 , El Colombiano Headlines 1.1a , DiskWave 0.4.0 , Night City Desktop Picture , FilmConvert Pro Bundle 2013 , Farming Simulator 2011 , Simon Extreme 1.1 , Turbulence 1.2 , sqreensavers 1.1 | |
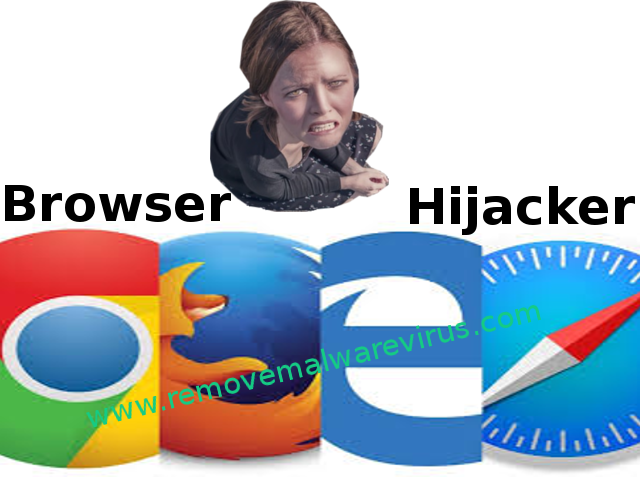
| Angezeigter Herausgeber: Power App Search | |
| Installationsordner: C:\Programmdateien\Power App Search | |
| Programm ausführbar: Power App Search.exe | |
| Pfad: C:\Programmdateien\Power App Search\Power App Search.exe | |
| Zusatzdateien (Malware entdeckt) | |
| (Malware entdeckt) Power App Search.dll | |
| Trojan.Win32.Power App Search.CC durch McAfee-GW-Edition | |
| Variante von Win64/Trojan.Power App Search.B durch VX Vault | |
| Dcspyware.com durch Avast | |
| Deinstallieren Sie Power App Search jetzt! |
Über Power App Search
Wird Ihre Standard-Homepage und -Suchmaschine ohne Ihre Zustimmung zu Power App Search geändert? Können Sie nicht mit Ihrem Standardsuchwerkzeug im Internet surfen? Läuft Ihr Browser sehr langsam? Ist es nicht möglich, die Standardänderung des Browsers rückgängig zu machen? Dann wird Ihr PC von Browser-Hijacker angegriffen. Dieser Beitrag wurde geschrieben, um Ihnen in Bezug auf alle oben genannten Probleme zu helfen. Lesen Sie den folgenden Abschnitt, um schnell Hilfe zu bekommen.
Power App Search ist ein fieser Browser-Hijacker, der von Trickbetrügern mit dem Motiv entworfen und entwickelt wurde, Webbrowser der unschuldigen PC-Nutzer zu entführen. Es ist in der Lage, alle berühmten Webbrowser zu entführen, mit denen Sie im Internet surfen, einschließlich Chrome, Firefox, Explorer usw. Diese Bedrohung ist viel zu gefährlich und stur. Es ist nicht einfach, die Malware loszuwerden, anstatt sie zu entfernen. Es ist so konzipiert, dass es als legitime Website fake und fragt Benutzer, es zu installieren, um einen schnellen Zugriff auf das Internet zu erhalten. Darüber hinaus haben Sie durch die Installation dieser Website direkten Zugriff auf einige beliebte Social-Media-Websites, die Sie in einem Moment besuchen können, ohne die vollständige URL in die Adressleiste eingeben zu müssen.
In der Gegenwart von Browser-Hijacker, werden Sie wahrscheinlich einige unerwünschte Änderungen in Ihrem Browser sowie System feststellen. Als Browser-Hijacker ändert Power App Search die Standard-Homepage und die Suchmaschine des betroffenen Browsers. Zusätzlich werden einige wichtige Einstellungen des Browsers verändert, was zu zahlreichen Umleitungen auf unzuverlässige Domains führt. Die DNS-Konfigurationseinstellung wird ebenfalls geändert, was zu einem Internetverbindungsproblem führt. Es werden Anzeigen oder Pop-ups auf dem Computerbildschirm verloren gehen, die Sie in Ihrer Surfaktivität sehr stören. Das Hauptmotiv des Hijacker-Virus ist es, Web-Traffic auf gesponserte Websites umzuleiten und riesige Gewinne online zu verdienen.
Power App Search kommt leise in Ihr Computersystem, ohne um Erlaubnis zu fragen. Es gibt verschiedene Verfahren, mit denen dieser Hijacker-Virus auf Tausende von Computersystemen verteilt werden kann, die über das Netzwerk verbunden sind. Einige der gängigen intrusiven Methoden sind kostenlose Downloads, Spam-E-Mails, Peer-to-Peer-Dateifreigabe, die Verwendung von infizierten Mediengeräten, Online-Spiele und so weiter. Um die hartnäckige Infektion von Ihrem Gerät zu entfernen, müssen Sie Power App Search komplett von Ihrem PC deinstallieren.
Kennen Wie Deinstallieren Power App Search manuell von Windows-PC
Um dies zu tun, ist es ratsam, dass, starten Sie Ihren PC im abgesicherten Modus nur durch die Schritte folgendes: –
Schritt 1.Starten Sie den Computer und drücken Sie F8-Taste, bis Sie das nächste Fenster.

Schritt 2. Danach auf dem neuen Bildschirm sollten Sie den abgesicherten Modus Optio

Jetzt Versteckte Dateien anzeigen, wie folgt:
Schritt 1.Gehen Sie zu Menü >> Systemsteuerung >> Ordner Option starten.

Schritt 2.Drücken Sie nun Registerkarte Ansicht >> Erweiterte Einstellungen Kategorie >> Versteckte Dateien oder Ordnern.

Schritt 3.Hier müssen Sie in Ausgeblendete Dateien, Ordner oder Laufwerke zu ticken.
Schritte 4.Schließlich Hit Nehmen und dann auf OK-Taste und am Ende das aktuelle Fenster zu schließen.
Zeit zum löschen Power App Search Von verschiedenen Web-Browsern
Für Google Chrome
Schritte 1.Starten Sie Google Chrome und Warmmenüsymbol in der rechten oberen Ecke des Bildschirms und dann die Option Einstellungen wählen.

Schritt 2.Hier müssen Sie gewünschten Suchanbieter in Suchoption auszuwählen.

Schritt 3.Sie können auch Suchmaschinen verwalten und es Ihre Personifizierungsabschnitts Einstellung vornehmen, indem Sie auf sie Schaltfläche Standard verwenden.

Zurücksetzen Google Chrome nun in gewichen: –
Schritte 1.Holen Menüsymbol >> Einstellungen >> Einstellungen zurücksetzen >> zurückstellen

Für Mozilla Firefox: –
Schritt 1.Starten Sie Mozilla Firefox >> Einstellung Symbol >> Optionen.

Schritt 2.Drücken Sie Option Suchen und wählen Sie Suchanbieter erforderlich ist, um es von hier Standard festlegen und auch entfernen Power App Search.

Schritt 3.Sie können auch andere Suchoption auf Ihrem Mozilla Firefox hinzufügen.
Zurückstellen Mozilla Firefox
Schritt 1.Wählen Sie Einstellungen >> Hilfe öffnen Menu >> Fehlerbehebung >> Firefox zurückstellen

Schritt 2.Erneut auf Firefox zurückstellen zu beseitigen Power App Search in einfachen Klicks.

Für den Internet Explorer
Wenn Sie von Internet Explorer zu entfernen Power App Search wollen, dann gehen Sie folgendermaßen vor.
Schritt 1.Starten Sie den Internet Explorer und wählen Sie Zahnradsymbol >> Add-Ons verwalten.

Schritt 2.Wählen Sie Suchen Anbieter >> Mehr Suchanbieter .

Schritt 3:Hier können Sie Ihre bevorzugte Suchmaschine auswählen.

Schritt 4.Jetzt hinzufügen Drücken Sie, um den Internet Explorer Option >> Schauen Sie sich dieses Konto als Standard-Suchmaschine Provider Von Suchanbieter hinzufügen Fenster und klicken Sie auf Hinzufügen Option.

Schritt 5.Schließlich starten Sie die Browser alle Änderung anzuwenden.
Zurücksetzen der Internet Explorer
Schritt 1.Klicken Sie auf Zahnrad-Symbol >> Internetoptionen >> Register Erweitert >> Reset >> Tick Persönliche Einstellungen löschen >> dann zurückstellen drücken vollständig zu entfernen Power App Search.

Browserverlauf löschen und löschen Alle Cookies
Schritt 1:Beginnen Sie mit dem Internetoptionen >> Registerkarte Allgemein >> Browsing History >> wählen Sie Löschen >> Website überprüfen Daten und Cookies und dann schließlich Klicken Sie auf Löschen.

Kennen Wie zu Fixieren DNS-Einstellungen
Schritt 1:Gehen Sie zu der rechten unteren Ecke des Desktops und der rechten Maustaste auf Netzwerk-Symbol, tippen Sie weiter auf Öffnen Netzwerk- und Freigabecenter .

Schritt 2.In der Ansicht Aktive Netzwerke Abschnitt, müssen Sie Local Area Connection wählen.

Schritt 3.Klicken Sie auf Eigenschaften im unteren Bereich Local Area Connection Status-Fenster.

Schritt 4.Als nächstes müssen Sie Internet Protocol Version 4 (TCP / IP-V4) und tippen Sie dann auf Eigenschaften unten wählen.

Schritt 5.Schließlich die Adresse automatisch Option DNS-Server zu aktivieren, und tippen Sie auf OK, um Änderungen zu übernehmen .

Nun, wenn Sie immer noch Probleme bei der Entfernung von Malware-Bedrohungen konfrontiert sind, dann können Sie sich frei fühlen zu fragen stellen. Wir fühlen uns verpflichtet, Ihnen zu helfen.


