Haben Sie ein ungewöhnliches Verhalten auf Ihrem PC bemerkt, nachdem Sie die Geschwindigkeit Ihrer Internetverbindung über Fast.com getestet haben? Gibt es mehrere unerwünschte Cookies und Erweiterungen, die Ihrem Browser aktuell hinzugefügt wurden? Diese Aktivitäten zeigen an, dass Ihr PC von InternetSpeedTester betroffen wurde, einem potenziell unerwünschten Programm. Sie müssen es sofort entfernen, bevor es Ihnen möglicherweise schaden könnte. Dieser Artikel bietet Ihnen daher Hilfe, die Ihnen helfen wird, InternetSpeedTester loszuwerden.
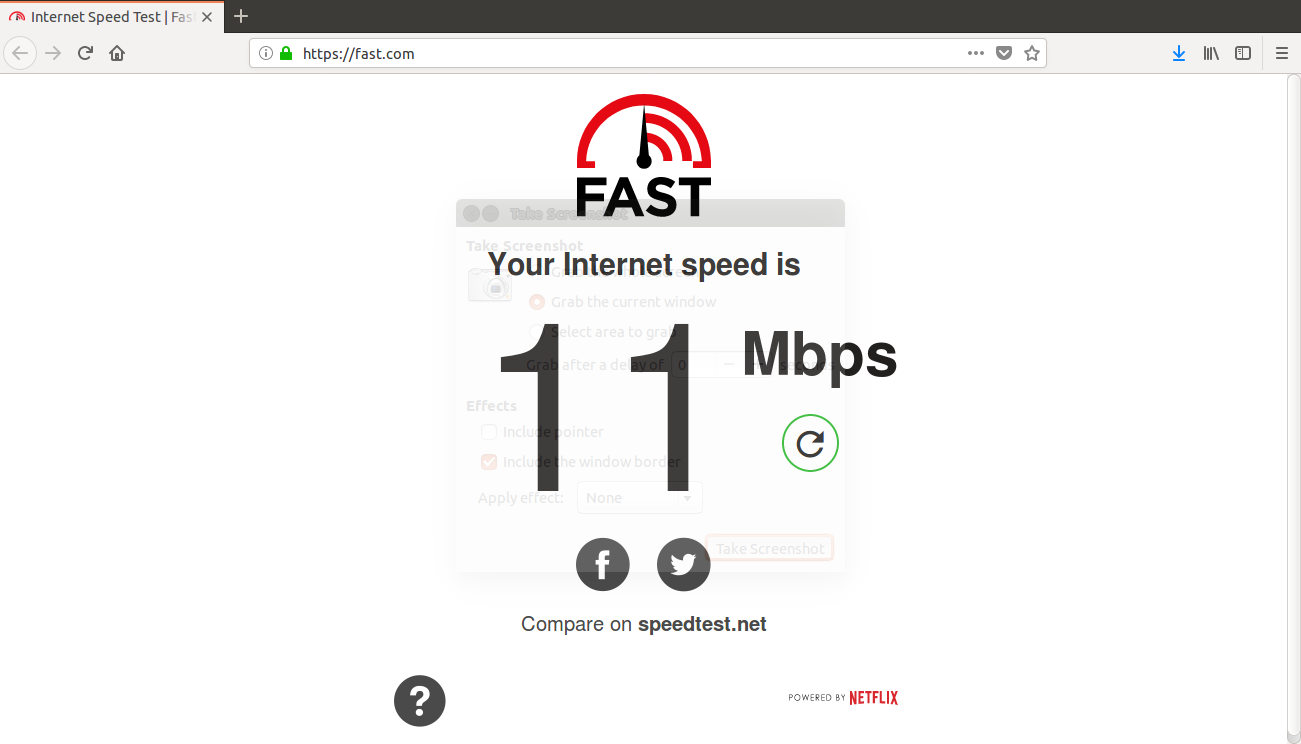
Zusammenfassung von InternetSpeedTester
| Name | InternetSpeedTester |
| Art | Möglicherweise unerwünschtes Programm |
| Achtung | Mittel |
| Gezieltes Betriebssystem | Windows |
| Anzeige des Angriffs | Zeigt mehrere Anzeigen-Popups, Cookies und Erweiterungen zu Tracking-Technologien in Ihrem Browser an |
| Vertriebsweg | Bündelung, Spam-E-Mails |
| Erkennung | Laden Sie den Scanner hier herunter , um InternetSpeedTester zu erkennen |
Was ist InternetSpeedTester?
InternetSpeedTester ist ein potenziell unerwünschter PUP, der sich in Ihrem PC einschaltet, um nicht autorisierte Aktionen auszuführen. InternetSpeedTester verwendet die Domäne Fast.com, die von Netflix bereitgestellt wurde, um Benutzer zu seiner Domäne umzuleiten. Es behauptet, den Internetnutzern zu helfen, über die Geschwindigkeit ihrer Internetverbindung zu wissen, indem sie einen Test durchführt. Andere Aktivitäten werden nicht angezeigt, da diese Aktivitäten bösartig sind und InternetSpeedTester nicht zur Ausführung berechtigt ist. Zu den Aktivitäten gehört, dass Sie Ihren PC mit einem Remote-Server verbinden und anschließend Ihren Standort verfolgen, indem Sie die Anwendung "Node.js" in den Ordner "% Temp%" Ihres Systems verschieben.
Andere nicht autorisierte Aktivitäten, die von InternetSpeedTester auf Ihrem Computer ausgeführt werden, sind:
- Es erstellt verschiedene Programmdateien in verschiedenen Verzeichnissen, einschließlich% Programmdateien%.
- Es kann Ihren Standardbrowser konfigurieren und neue Einträge im Windows-Registrierungs-Editor bereitstellen.
- Es kann verschiedene Software und Tracking-Technologien Programme hinzufügen, die Cookies, Geo-Locators, Pixel und vieles mehr enthalten.
- Außerdem werden Informationen zu Ihren Surfgewohnheiten gesammelt, anhand derer Anzeigen auf Ihrem Desktop mithilfe von Software von Drittanbietern angezeigt werden, aufgrund derer Sie ungewollt auf diese Websites von Drittanbietern weitergeleitet werden.
Wie InternetSpeedTester Ihren PC erfasst?
Eine große Anzahl von Eindringmethoden kann von InternetSpeedTester implementiert werden, um Ihren PC zu infiltrieren. Es kann zusammen mit freier Software gebündelt werden und kann aufgrund fehlender Kenntnisse und Sorgfalt auf Ihrem System installiert werden. Es kann durch Spam-E-Mail-Nachrichten, die immense Aggression in Ihnen auslösen können, um die dubiose Anlage mit der Spam-E-Mail, die Malware wie InternetSpeedTester trägt, herunterladen. Andere Methoden, die implementiert werden können, sind das Löschen des InternetSpeedTester-Programms auf Ihren Computer, wenn Sie Websites wie Torrents und andere verbotene Websites besuchen.
Wie InternetSpeedTester von Ihrem PC entfernen?
Sie können InternetSpeedTester entfernen, indem Sie Ihr System vollständig mit dem kostenlosen Scanner scannen und dann einfach mit einem effizienten Antivirenprogramm entfernen. Nach dem Entfernen sollten Sie ein gewisses Sicherheitsniveau schaffen, das Ihren PC vor Malware wie InternetSpeedTester schützt.
>>Herunterladen InternetSpeedTester Scanner<<
Lernen Sie zu entfernen InternetSpeedTester Verwenden Handbuch Methoden
Der Phase 1: Versteckte Dateien Anzeigen Zu Löschen InternetSpeedTester Verwandt Von Dateien Und Ordnern
1. Windows 8 oder 10 Benutzer:Aus der Sicht der Band in meinem PC, klicken Sie auf Symbol Optionen.

2. Für Windows 7 oder Vista-Benutzer:Öffnen Sie und tippen Sie auf die Schaltfläche in der oberen linken Ecke Organisieren und dann aus dem Dropdown-Menü Optionen auf Ordner- und Such.

3.Wechseln Sie nun auf die Registerkarte Ansicht und aktivieren Versteckte Dateien und Ordner-Optionen und dann deaktivieren Sie das Ausblenden geschützte Betriebssystem Dateien Option unter Option.

4.Endlich suchen Sie verdächtige Dateien in den versteckten Ordner wie unten und löschen Sie ihn gegeben.

- %AppData%\[adware_name]
- %Temp%\[adware_name]
- %LocalAppData%\[adware_name].exe
- %AllUsersProfile%random.exe
- %CommonAppData%\[adware_name]
Der Phase 2: Bekommen los InternetSpeedTester relevante Erweiterungen In Verbindung stehende von verschiedenen Web-Browsern
Von Chrome:
1.Klicken Sie auf das Menüsymbol , schweben durch Weitere Tools dann auf Erweiterungen tippen.

2.Klicken Sie nun auf Papierkorb -Symbol auf der Registerkarte Erweiterungen dort neben verdächtige Erweiterungen zu entfernen.

Von Internet Explorer:
1.Klicken Sie auf Add-Ons verwalten Option aus dem Dropdown-Menü auf Zahnradsymbol durchlaufen .

2.Nun, wenn Sie verdächtige Erweiterung in der Symbolleisten und Erweiterungen Panel finden dann auf rechts darauf und löschen Option, um es zu entfernen.

Von Mozilla Firefox:
1.Tippen Sie auf Add-ons auf Menüsymbol durchlaufen .

2. Geben Sie in der Registerkarte Erweiterungen auf Deaktivieren oder Entfernen klicken Knopf im Zusammenhang mit Erweiterungen InternetSpeedTester sie zu entfernen.

Von Opera:
1.Drücken Sie Menü Opera, schweben auf Erweiterungen und dann auf Erweiterungs-Manager wählen Sie dort.

2.Nun, wenn eine Browser-Erweiterung verdächtig aussieht, um Sie dann auf klicken (X), um es zu entfernen.

Von Safari:
1.Klicken Sie auf Einstellungen … auf geht durch Einstellungen Zahnradsymbol .

2.Geben Sie nun auf Registerkarte Erweiterungen, klicken Sie auf Schaltfläche Deinstallieren es zu entfernen.

Von Microsoft Edge:
Hinweis :-Da es keine Option für Extension Manager in Microsoft Edge-so, um Fragen zu klären, im Zusammenhang mit Adware-Programme in MS Edge Sie können ihre Standard-Homepage und Suchmaschine ändern.
Standardseite Wechseln Startseite und Suchmaschine Einstellungen des MS Edge –
1. Klicken Sie auf Mehr (…) von Einstellungen gefolgt und dann mit Abschnitt Seite unter Öffnen zu starten.

2.Nun Ansicht Schaltfläche Erweiterte Einstellungen auswählen und dann auf der Suche in der Adressleiste mit Abschnitt können Sie Google oder einer anderen Homepage als Ihre Präferenz wählen.

Ändern Standard-Suchmaschine Einstellungen von MS Edge –
1.Wählen Sie More (…), dann folgte Einstellungen von Ansicht Schaltfläche Erweiterte Einstellungen.

2.Geben Sie unter Suche in der Adressleiste mit Box klicken Sie auf <Neu hinzufügen>. Jetzt können Sie aus der Liste der Suchanbieter auswählen oder bevorzugte Suchmaschine hinzufügen und als Standard auf Hinzufügen.

Der Phase 3: Blockieren Sie unerwünschte Pop-ups von InternetSpeedTester auf verschiedenen Web-Browsern
1. Google Chrome:Klicken Sie auf Menü-Symbol → Einstellungen → Erweiterte Einstellungen anzeigen … → Content-Einstellungen … unter Abschnitt Datenschutz → aktivieren Sie keine Website zulassen Pop-ups zu zeigen (empfohlen) Option → Fertig.

2. Mozilla Firefox:Tippen Sie auf das Menüsymbol → Optionen → Inhaltsfenster → Check-Block Pop-up-Fenster in Pop-ups Abschnitt.

3. Internet Explorer:Klicken Sie auf Gang Symbol Einstellungen → Internetoptionen → in Registerkarte Datenschutz aktivieren Schalten Sie Pop-up-Blocker unter Pop-up-Blocker-Abschnitt.

4. Microsoft Edge:Drücken Sie Mehr (…) Option → Einstellungen → Ansicht erweiterten Einstellungen → ein- Pop-ups sperren.

Immer noch Probleme mit von Ihrem PC kompromittiert bei der Beseitigung von InternetSpeedTester ? Dann brauchen Sie sich keine Sorgen machen. Sie können sich frei zu fühlen fragen stellen Sie mit uns über Fragen von Malware im Zusammenhang.




