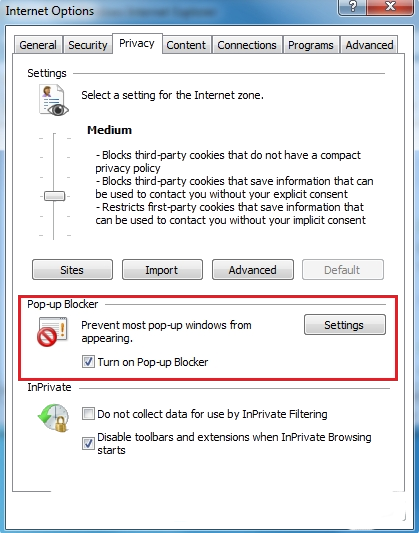Kommen Sie auf eine Website eines Drittanbieters? Haben Sie My Recipes Finder als Add-On oder Plug-In in Ihrem Browser installiert? Wenn ja, müssen Sie vorsichtig sein, da My Recipes Finder als potenziell unerwünschte Anwendung definiert ist. Warum es nun als PUP eingestuft wird, haben wir einen Grund, dies zu sagen. Sobald My Recipes Finder im Browser des Systems installiert wird, werden die Einstellungen unerwartet geändert oder geändert. Aus dem Namen geht möglicherweise hervor, dass er mit Rezepten zusammenhängt, wie der Name My Recipes Finder deutlich macht. Dies kann nützlich sein oder für diejenigen, die am Kochen und Suchen von Rezepten interessiert sind, sehr nützlich erscheinen. Es besteht kein Zweifel daran, dass es nützliche Tipps und Kochanleitungen enthält. Das eigentliche Problem tritt jedoch auf, wenn dieses Plug-In Ihren Browser auf von Drittanbietern gehostete Websites umleitet. Dies ist ein klarer Hinweis darauf, dass alle Rezepte und die zugehörigen Inhalte bereits kostenlos auf Websites Dritter vorhanden sind. Was ist also die Notwendigkeit oder Anforderung, um My Recipes Finder zu installieren?
Sie können ganz einfach online suchen, da die Rezepte im Internet frei verfügbar sind und jeder, der dies wünscht, leicht darauf zugreifen kann. Was frustrierender ist, kann sogar die Homepage in Hp.hmyrecipefinder.co ändern. Nun, wie viele finden es würdig, dass Ihre Homepage anstelle von Google oder einer anderen Suchmaschine durch eine Website eines Drittanbieters ersetzt wird. Ja, die Antwort ist keine. Es wird daher empfohlen, My Recipes Finder zu deinstallieren, auch wenn Sie es unwissentlich installiert haben. Wenn der Browser zu Hp.hmyrecipefinder.co umgeleitet wird, auch wenn der Benutzer dies nicht glaubt oder beabsichtigt, ist dies ein klarer Hinweis darauf, dass Anbieter von My Recipes Finder eine gute Provision verdienen und als Affiliate-Vermarkter arbeiten. Auch wenn ein neuer Tab geöffnet wird, wird er zu Hp.hmyrecipefinder.co umgeleitet. Dies sind alles eindeutige Anzeichen dafür, dass sich die Anbieter entschlossen haben, Partner-Websites und Landnutzer auf Websites mit Inhalten von geringer oder schlechter Qualität zu fördern und zu fördern. Wenn Sie also relevante Ergebnisse und Suchanfragen von der Suchmaschine erhalten möchten, ist es ratsam, My Recipes Finder so schnell wie möglich zu entfernen oder zu deinstallieren. Befolgen Sie die unten stehende Anleitung und befolgen Sie die Schritte genau auf ähnliche Weise, um sie zu deinstallieren. Ich hoffe, dieser Arbeitsleitfaden funktioniert genauso.
>>Herunterladen My Recipes Finder Scanner<<
Wie Deinstallieren My Recipes Finder Tastatur von kompromittierten System
Schritt: 1 Starten Sie Ihren PC im abgesicherten Modus
Schritt: 2 Alle Dateien und Ordner anzeigen
Schritt: 3 Deinstallieren Sie My Recipes Finder in der Systemsteuerung
Schritt: 4 Entfernen My Recipes Finder von Startup Items
Schritt: 5 Entfernen My Recipes Finder vom lokalen Host-Dateien
Schritt: 6 Entfernen My Recipes Finder und blockieren Pop-ups auf Browser
Wie Deinstallieren My Recipes Finder von kompromittierten System
Schritt: 1 Zunächst einmal Starten Sie Ihren PC im abgesicherten Modus , um es von My Recipes Finder machen sicher
(Dieses Handbuch zeigt, wie Windows im abgesicherten Modus in allen Versionen neu zu starten.)
Schritt: 2 Jetzt Sie müssen alle versteckten Dateien anzeigen und Ordner , die auf verschiedenen Laufwerken existieren
Schritt: 3 Deinstallieren My Recipes Finder aus der Systemsteuerung
- Start – Taste drücken + R zusammen und Typ appwiz.cpl
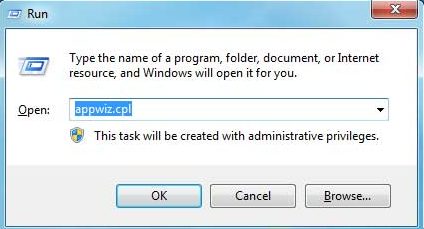
- Drücken Sie nun auf OK
- Dadurch wird die Systemsteuerung öffnen. Schauen Sie sich nun für My Recipes Finder oder andere verdächtige Programm
- einmal gefunden, Deinstallieren My Recipes Finder so schnell wie möglich
Schritt: 4 Wie My Recipes Finder zu entfernen Startup Items
- To Go Area Inbetriebnahme, Klicken Sie auf Start – Taste + R
- Geben Sie msconfig im Suchbereich , und klicken Sie auf die Eingabetaste. Es erscheint ein Fenster-out
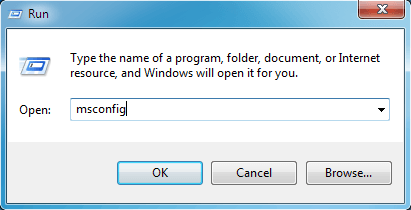
- Im Bereich Start sucht verdächtige My Recipes Finder Einträge oder, die von unbekannten Hersteller
- (Dies ist ein wichtiger Schritt, und die Benutzer darauf hingewiesen werden, bevor Sie fortfahren, alle Einzelteile sorgfältig hier zu überwachen.)
Schritt: 5 Wie My Recipes Finder vom lokalen Host-Dateien zu entfernen
- Klicken Sie auf Start-Taste + R in Kombination. Kopieren und Einfügen, um Hosts-Datei nicht öffnen
- Notizblock% windir% / system32 / drivers / etc / hosts
- Bald werden Sie eine Liste von verdächtigen IP-Adressen im unteren Bereich des Bildschirms erhalten
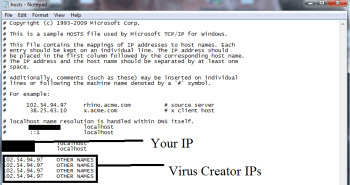
- Dies ist sehr hilfreich, zu wissen, wenn Ihr Browser gehackt wurde
Schritt 6: Entfernen von My Recipes Finder und blockieren Pop-ups auf Browser
Wie Entfernen von My Recipes Finder von IE
- Öffnen Sie Internet Explorer und klicken Sie auf Extras. Wählen Sie Jetzt Add-Ons verwalten
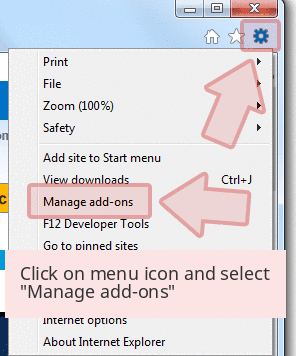
- Im Bereich unter Symbolleisten und Erweiterungen, wählen Sie die My Recipes Finder-Erweiterungen, die gelöscht werden soll

- Klicken Sie nun auf Entfernen oder Deaktivieren Option.
- Presse Werkzeug Taste und wählen Sie Internetoptionen
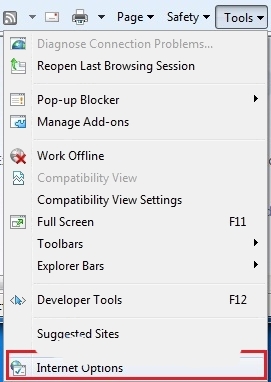
- Dadurch werden Sie auf dem Tab führen, jetzt Privacy Tab auswählen, aktivieren Sie Pop-up-Blocker, indem Sie darauf klicken.
So deinstallieren My Recipes Finder von Google Chrome
- Google Chrome ist geöffnet werden
- Klicken Sie nun auf Menü, die an der oberen rechten Ecke
- Wählen Sie Werkzeuge >> Erweiterungen
- Wählen Sie My Recipes Finder im Zusammenhang mit Erweiterungen und jetzt Klicken Sie auf Papierkorb-Symbol, um My Recipes Finder entfernen

- Unter Erweiterte Einstellungen Option, Aktivieren einer beliebigen Website nicht zulassen, dass Sie Pop-ups zu zeigen. Klicken Sie auf OK, um es anzuwenden.
Wie zu Block My Recipes Finder auf Mozilla FF
- Wählen und öffnen Mozilla FF, wählen My Recipes Finder oder andere Add-ons, indem Sie auf die Menütaste
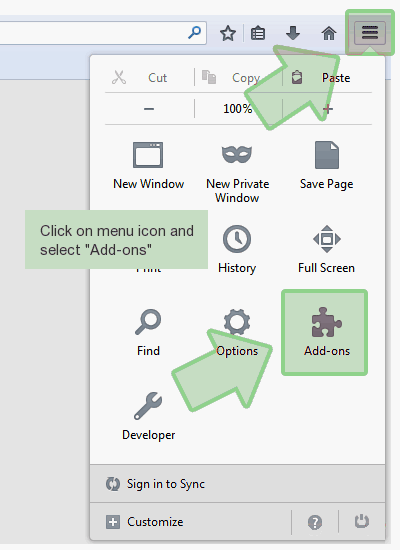
- Im Add-ons-Manager Wählen Sie die Erweiterung My Recipes Finder bezogen.
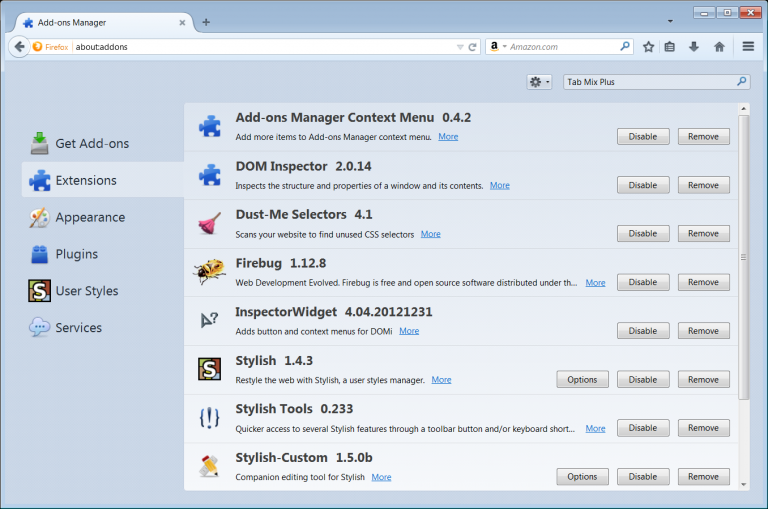
- Klicken Sie auf Entfernen Jetzt My Recipes Finder löschen dauerhaft
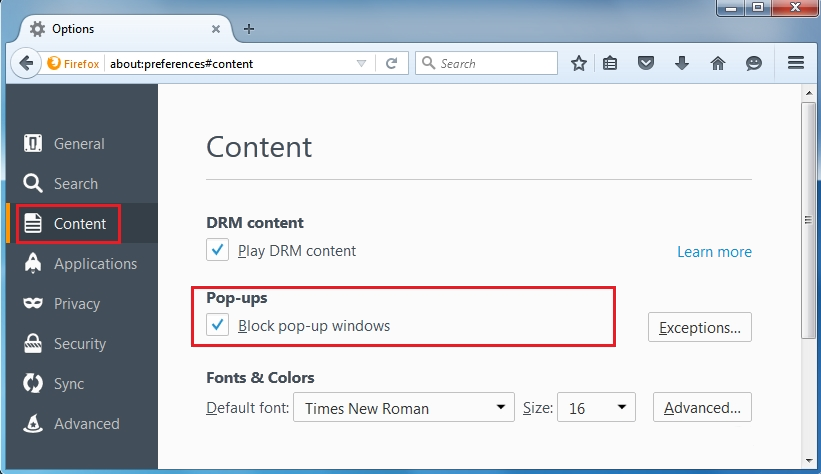
- Wählen Sie auch und Häkchen “Block Pop-up-Fenster” unter po-ups in der Registerkarte Inhalt
Wie auf Win 10 Rid von My Recipes Finder auf Edge-to Get
- Öffnen Sie zunächst MS Rand und klicken Sie auf “Weitere Aktionen (…)” Link
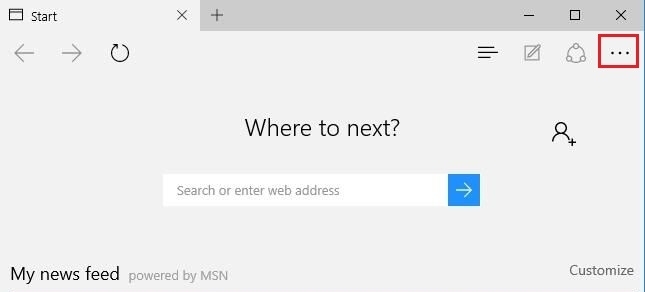
- Wählen und Klicken Sie nun auf Einstellungen im Menü unter “Weitere Aktionen”
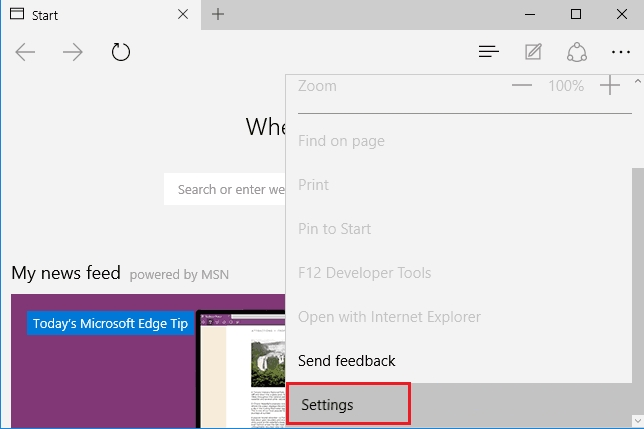
- Unter Einstellungen, Bildschirm, klicken Sie auf Ansicht Schaltfläche Erweiterte Einstellungen
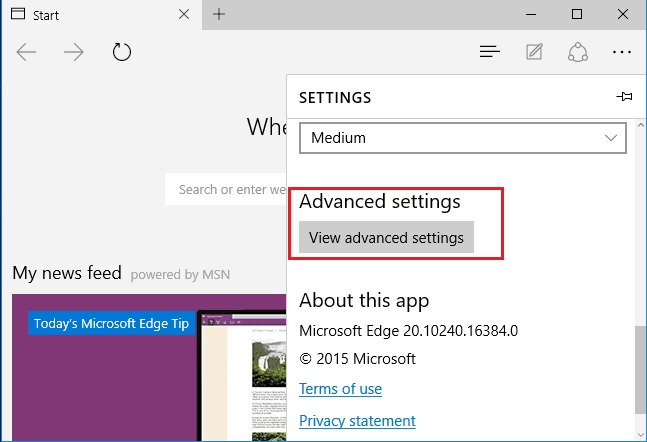
- In Erweiterte Einstellungen, schalten Sie Pop-ups sperren durch Taste auf ON Makeln
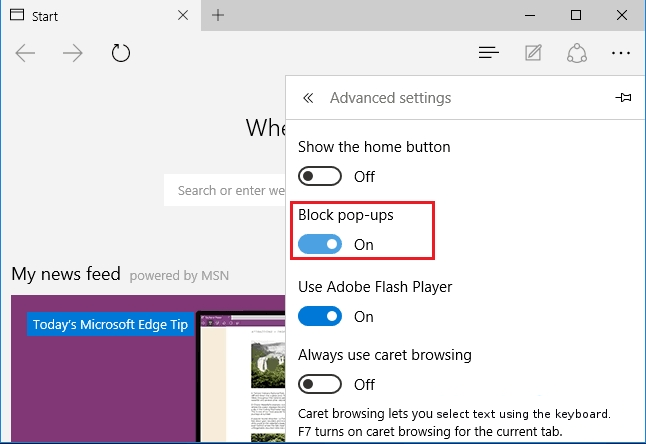
- Im Anschluss an die oben Manuelle Schritte werden bei der Blockierung My Recipes Finder wirksam sein. Wenn Sie jedoch nicht in der Lage, diese Schritte zu erreichen, klicken Sie auf den unten angegebenen Taste Ihren PC zu scannen.
Vergessen Sie nicht, gegeben Ihr Feedback oder einreichen irgendeine Frage , wenn Sie irgendwelche Zweifel haben hinsichtlich My Recipes Finder oder seinen Entfernungsprozess