Alles, was Sie über PrivacyProtection wissen müssen
PrivacyProtection behauptet, eine großartige Anwendung zu sein, um Ihr System zu sichern. Nach der offiziellen Website dieses Programms, bietet es die Möglichkeit für "erweiterte Privatsphäre Schutz, Fähigkeit, Junk-Dateien zu löschen, personalisierte Anonymität Vorlieben, saubere Spuren von mehr als 100 Drittanbieter-Tools und saubere Internet-Browser-Geschichte". Allerdings ist diese Software weniger vorteilhaft als es scheint zu sein. Es kann das Web-Browser-Erlebnis der infizierten Systembenutzer erheblich beeinträchtigen, anstatt es zu verbessern. Es ist so, weil diese Anwendung gilt als eine Adware, die auch als ein potenziell unerwünschtes Programm bekannt ist. Daher empfehlen die Sicherheitsforscher bei RMV nicht die Installation von PrivacyProtection unzuverlässiges Werkzeug auf Ihren PC, da es selten irgendwelche Sicherheitsdienste bietet. Bitte lesen Sie die folgenden Para, wenn Sie wirklich herausfinden wollen, was das Hauptziel dieser unerwünschten Software ist.
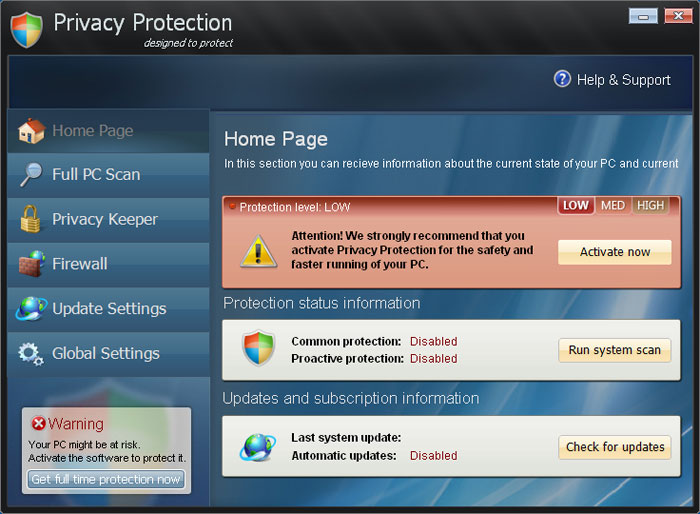
Welche möglichen Gefahren kann PrivacyProtection verursachen?
Im Allgemeinen arbeitet diese Symbolleiste als eine ad-gestützte Anwendung, die von den Cyber-Gaunern verwendet wird, um durch Werbeeinnahmen zu profitieren. Die Software besagt, dass es ein seriöses Programm ist, das Ihnen helfen kann, die Sicherheit Ihres Systems zu schützen. Aber in Wirklichkeit kann PrivacyProtection Ihre Maschine anfälliger für einige potenzielle Cyber-Bedrohungen machen. Es ist so, weil das Programm Ihre Informationen im Zusammenhang mit Online-Browsing-Aktivitäten verfolgen kann. Allerdings ist es bekannt, dass solche Art von Apps Daten über Ihre Surf-Sessions erfassen können, die die Daten enthalten, wie welche Websites Sie am meisten besuchen, was suchen Sie über das Internet und so weiter. Diese Art von Informationen können auch einige relevante Details über Sie enthalten, so dass wir nicht empfehlen, diese wichtigen Daten mit diesem Ad-unterstützten Tool und anderen unbekannten Drittanbieter-Quellen zu teilen.
Außerdem kann PrivacyProtection auch viele unerwünschte Anzeigen liefern, die als Pop-ups, Banner und In-Text-Links auftreten können. Diese Anzeigen können den Inhalt anzeigen, der auf den ersten Blick wirklich attraktiv aussehen kann. Allerdings sollten Sie sich daran erinnern, dass diese Anzeigen auf der Grundlage der von Ihren Online-Browsing-Sessions gesammelten Daten generiert werden. Wenn Sie solche Anzeigen auf Ihrem Systembildschirm bemerkt haben, dann ist es wichtig, dass Sie Ihre Maschine sofort mit Hilfe eines zuverlässigen und glaubwürdigen Anti-Spyware-Scanners scannen, um PrivacyProtection und andere mögliche Bedrohungen, die von diesem Adware eingedrungen sind, zu entfernen Ihr Computer so schnell wie möglich. Dafür empfehlen wir die Verwendung der von den Sicherheitsforschern getesteten und in diesem Artikel enthaltenen Werkzeuge.
>>Herunterladen PrivacyProtection Scanner<<
Schritt 1: Entfernen PrivacyProtection oder irgendein verdächtiges Programm in der Systemsteuerung, was zu Pop-ups
- Klicken Sie auf Start und im Menü, wählen Sie die Systemsteuerung.

- In der Systemsteuerung, Suche nach PrivacyProtection oder verdächtige Programm

- Einmal gefunden, klicken Sie auf das Deinstallieren PrivacyProtection oder im Zusammenhang mit Programm aus der Liste der Programme

- Allerdings, wenn Sie nicht sicher sind, nicht deinstallieren, da dies es dauerhaft aus dem System entfernt werden.
Schritt 2: Wie Google Chrome neu zu entfernen PrivacyProtection
- Öffnen Sie Google Chrome-Browser auf Ihrem PC
- Auf der rechten oberen Ecke des Browsers finden Sie 3 Streifen Option angezeigt wird, klicken Sie darauf.
- Danach klicken Sie auf Einstellungen aus der Liste der Menüs auf Chrome-Panel zur Verfügung.

- Am Ende der Seite befindet sich ein Button mit der Option zur Verfügung, um “Einstellungen zurücksetzen”.

- Klicken Sie auf die Schaltfläche und loszuwerden PrivacyProtection aus Ihrem Google Chrome.

Wie Mozilla Firefox zurücksetzen deinstallieren PrivacyProtection
- Öffnen Sie Mozilla Firefox Web-Browser und klicken Sie auf das Symbol Optionen mit 3 Streifen unterschreiben und auch klicken Sie auf die Hilfe-Option mit Zeichen (?).
- Klicken Sie nun auf “Informationen zur Fehlerbehebung” aus der angegebenen Liste.

- Innerhalb der oberen rechten Ecke des nächsten Fenster können Sie finden “Aktualisieren Firefox” -Button, klicken Sie darauf.

- So setzen Sie Ihren Browser Mozilla Firefox klicken Sie einfach auf “Aktualisieren Firefox” -Taste erneut, nach dem alle unerwünschten
- Änderungen durch PrivacyProtection werden automatisch entfernt.
Schritte Internet Explorer zurücksetzen Rid von PrivacyProtection Get
- Sie müssen alle Internet Explorer-Fenster zu schließen, die gerade arbeiten oder offen.
- Nun öffnen Sie den Internet Explorer erneut, und klicken Sie auf die Schaltfläche Extras, mit Schraubenschlüssel-Symbol.
- Öffnen Sie das Menü und klicken Sie auf Internetoptionen.

- Ein Dialogfenster erscheint, dann auf Registerkarte Erweitert klicken Sie darauf.
- Sagen die Internet Explorer-Einstellungen zurücksetzen, klicken Sie erneut auf Zurücksetzen.

- Wenn IE dann die Standardeinstellungen angewendet wird, klicken Sie auf Schließen. Und dann auf OK.
- Starten Sie den PC ist ein Muss-Effekt für die Übernahme aller Änderungen, die Sie gemacht haben.
Schritt 3: Wie Sie Ihren PC von PrivacyProtection in naher Zukunft schützen
Schritte auf Safe-Browsing-Funktionen zu drehen
Internet Explorer: Aktivieren Sie Smartscreen-Filter gegen PrivacyProtection
- Dies kann auf IE-Versionen erfolgen 8 und 9. Es hilft mailnly bei der Aufdeckung von PrivacyProtection während des Surfens
- Starten Sie IE
- Wählen Sie Werkzeuge in IE 9. Wenn Sie den Internet Explorer 8 verwenden, finden Sicherheitsoption im Menü
- Wählen Sie Jetzt Smartscreen-Filter und entscheiden sich für Schalten Sie Smartscreen-Filter
- Ist das erledigt, Restart IE

So aktivieren Sie Phishing und PrivacyProtection Schutz auf Google Chrome
- Klicken Sie auf Google Chrome-Browser
- Wählen Sie Anpassen und Kontrolle von Google Chrome (3-Bar-Symbol)
- Wählen Sie nun Einstellungen aus der Option
- In der Option Einstellungen, klicken Sie auf Erweiterte Einstellungen anzeigen, die am unteren Rand des Setup gefunden werden kann
- Wählen Sie im Bereich Datenschutz und klicken Sie auf Aktivieren Phishing und Malware-Schutz
- Jetzt neu starten Chrome, dies wird Ihr Browser sicher vor PrivacyProtection

Blockieren Wie man PrivacyProtection Angriff und Web-Fälschungen
- Klicken Sie auf Load Mozilla Firefox
- Drücken Sie auf Extras auf Top-Menü und wählen Sie Optionen
- Wählen Sie Sicherheit und Häkchen aktivieren auf folgende
- warnen Sie mich, wenn einige Website installiert Add-ons
- Block berichtet Web Fälschungen
- Block berichtet Angriff Seiten

Wenn noch PrivacyProtection auf Ihrem System vorhanden ist, Scannen Sie Ihren PC zu erkennen und es loszuwerden
Bitte Ihre Frage vorlegen, einhüllen, wenn Sie mehr wissen wollen über PrivacyProtection Entfernen




