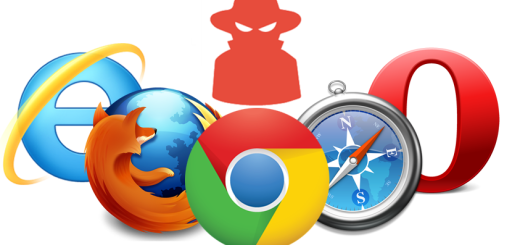
Test My Geschwindigkeiten: Details in Zusammenfassung
| Name | Test My Geschwindigkeiten |
| Kategorie | Potentiell unerwünschte Programme |
| Indikationen | Er infiziert alle Web-Browser und ändert die Standard-Suchmaschine, Homepage und New Tab URL. |
| Infiltrations Ways | Es infiltrieren mit Hilfe von Spam-E-Mail, Freeware Bündelung und klickt auf verdächtige Links zu machen. |
| Entfernung | Es kann manuell und durch die Installation von wirksamen Anti-Malware-Dienstprogramme entfernt werden. |
Einführung Über Test meiner Geschwindigkeiten
Test My Geschwindigkeiten hat seine Identifizierung als potenziell unerwünschtes Programm gemacht. Dieses Programm wurde für die Nutzer in Bezug auf die Bereitstellung von Informationen über die die ihre Internetverbindung nützlich erwiesen. Diese Funktionalität ist frei von Kosten für die Nutzer von der Seite der Polarität Technologien angeboten. Diese Software fragt nach den Angaben der Nutzer Daten ", wenn sie die Installation daraus zu machen werden zustimmen. Weiterhin infiziert er die häufig verwendeten Web-Browsern wie Google Chrome, Mozilla Firefox und IE heimlich entfernt. Die Benutzer können ihre Standard-Suchmaschine und Homepage wird von dieser Erweiterung geändert. Darüber hinaus fügt es die Browser-Erweiterung mit allen Arten von verfügbaren Symbolleisten auf ihrer Oberseite. Später schafft es den Zustand ärgerlich und irritiert Art der Umleitung auf den Webseiten und dieser Ort von der neuen Seite in Anspruch nehmen, Homepage, Symbolleisten oder Anzeigen, Pop-ups. Ihr Hauptziel hinter einer solchen Situation entsteht, ist, Geld zu verdienen online im schnellen Weg und in sehr kurzer Zeit. Das Wichtigste ist, dass es mit Datenschutz-Option enthalten ist, die Benutzer auf der Seite EULA und die Politik der Mindspark in Richtung der http://eula.mindspark.com/eula/ nimmt. Die schriftliche Politik Intimates Benutzer, dass ihre vertraulichen Daten gesammelt werden können, aber es über den jeweiligen Daten nicht klären, die gesammelt werden soll. Dies zeigt, dass diese Software nur die persönlichen Daten von eingeschlossenen Benutzer zu ergreifen gedenkt, die später mit Dritten geteilt werden.
Meine Geschwindigkeiten Verteilung auf PC – Test.
Meine Geschwindigkeiten Testen erzielt erfolgreiche Infiltration innerhalb PC durch Spam-E-Mails, die die schädlichen Anhängen bringt und es in der Regel Benutzer öffnen, ohne auch nur für das Scannen denken wegen seiner legitimen Erscheinung. Eine andere Art und Weise, wie der Benutzer Gewohnheit werden kann, damit Klick auf nicht näher bezeichnete Websites und verdächtige Links gesehen. Sie haben auch Freeware-Programme zu installieren, die wirkt auch als einer der Gründe für solche Intrusions mitgeteilt.
Aktivitäten von Test meiner Geschwindigkeiten nach durchgeführt zu werden auf dem PC installiert
- Meine Geschwindigkeiten Testen Sie ändert die Startseite 'Browsern Standard-Suchmaschine und New Tab URL.
- Die Benutzer werden auf die unerwünschte Web-Seite kontinuierlich umgeleitet.
- es zeigt weiterhin seine schädliche Wirkung auf allen Web-Browsern wie Google Chrome, Mozilla Firefox, Internet Explorer und Safari.
- Meine Geschwindigkeiten Testen Sie zielt darauf ab, alle wichtigen Daten der Nutzer zu sammeln, die zu viel sein kann problematisch und gefährlich für die Nutzer.
Um obigen Bedingung die Entfernung von Test meiner Geschwindigkeiten zu sehen ist ganz wesentlich, so bald wie möglich. Dies kann manuell entfernt werden, indem die unten angegebenen Schritte in der richtigen Art und Weise ausgeführt werden.
>>Herunterladen Test My Speeds Scanner<<
Lernen Sie zu entfernen Test My Speeds Verwenden Handbuch Methoden
Der Phase 1: Versteckte Dateien Anzeigen Zu Löschen Test My Speeds Verwandt Von Dateien Und Ordnern
1. Windows 8 oder 10 Benutzer:Aus der Sicht der Band in meinem PC, klicken Sie auf Symbol Optionen.

2. Für Windows 7 oder Vista-Benutzer:Öffnen Sie und tippen Sie auf die Schaltfläche in der oberen linken Ecke Organisieren und dann aus dem Dropdown-Menü Optionen auf Ordner- und Such.

3.Wechseln Sie nun auf die Registerkarte Ansicht und aktivieren Versteckte Dateien und Ordner-Optionen und dann deaktivieren Sie das Ausblenden geschützte Betriebssystem Dateien Option unter Option.

4.Endlich suchen Sie verdächtige Dateien in den versteckten Ordner wie unten und löschen Sie ihn gegeben.

- %AppData%\[adware_name]
- %Temp%\[adware_name]
- %LocalAppData%\[adware_name].exe
- %AllUsersProfile%random.exe
- %CommonAppData%\[adware_name]
Der Phase 2: Bekommen los Test My Speeds relevante Erweiterungen In Verbindung stehende von verschiedenen Web-Browsern
Von Chrome:
1.Klicken Sie auf das Menüsymbol , schweben durch Weitere Tools dann auf Erweiterungen tippen.

2.Klicken Sie nun auf Papierkorb -Symbol auf der Registerkarte Erweiterungen dort neben verdächtige Erweiterungen zu entfernen.

Von Internet Explorer:
1.Klicken Sie auf Add-Ons verwalten Option aus dem Dropdown-Menü auf Zahnradsymbol durchlaufen .

2.Nun, wenn Sie verdächtige Erweiterung in der Symbolleisten und Erweiterungen Panel finden dann auf rechts darauf und löschen Option, um es zu entfernen.

Von Mozilla Firefox:
1.Tippen Sie auf Add-ons auf Menüsymbol durchlaufen .

2. Geben Sie in der Registerkarte Erweiterungen auf Deaktivieren oder Entfernen klicken Knopf im Zusammenhang mit Erweiterungen Test My Speeds sie zu entfernen.

Von Opera:
1.Drücken Sie Menü Opera, schweben auf Erweiterungen und dann auf Erweiterungs-Manager wählen Sie dort.

2.Nun, wenn eine Browser-Erweiterung verdächtig aussieht, um Sie dann auf klicken (X), um es zu entfernen.

Von Safari:
1.Klicken Sie auf Einstellungen … auf geht durch Einstellungen Zahnradsymbol .

2.Geben Sie nun auf Registerkarte Erweiterungen, klicken Sie auf Schaltfläche Deinstallieren es zu entfernen.

Von Microsoft Edge:
Hinweis :-Da es keine Option für Extension Manager in Microsoft Edge-so, um Fragen zu klären, im Zusammenhang mit Adware-Programme in MS Edge Sie können ihre Standard-Homepage und Suchmaschine ändern.
Standardseite Wechseln Startseite und Suchmaschine Einstellungen des MS Edge –
1. Klicken Sie auf Mehr (…) von Einstellungen gefolgt und dann mit Abschnitt Seite unter Öffnen zu starten.

2.Nun Ansicht Schaltfläche Erweiterte Einstellungen auswählen und dann auf der Suche in der Adressleiste mit Abschnitt können Sie Google oder einer anderen Homepage als Ihre Präferenz wählen.

Ändern Standard-Suchmaschine Einstellungen von MS Edge –
1.Wählen Sie More (…), dann folgte Einstellungen von Ansicht Schaltfläche Erweiterte Einstellungen.

2.Geben Sie unter Suche in der Adressleiste mit Box klicken Sie auf <Neu hinzufügen>. Jetzt können Sie aus der Liste der Suchanbieter auswählen oder bevorzugte Suchmaschine hinzufügen und als Standard auf Hinzufügen.

Der Phase 3: Blockieren Sie unerwünschte Pop-ups von Test My Speeds auf verschiedenen Web-Browsern
1. Google Chrome:Klicken Sie auf Menü-Symbol → Einstellungen → Erweiterte Einstellungen anzeigen … → Content-Einstellungen … unter Abschnitt Datenschutz → aktivieren Sie keine Website zulassen Pop-ups zu zeigen (empfohlen) Option → Fertig.

2. Mozilla Firefox:Tippen Sie auf das Menüsymbol → Optionen → Inhaltsfenster → Check-Block Pop-up-Fenster in Pop-ups Abschnitt.

3. Internet Explorer:Klicken Sie auf Gang Symbol Einstellungen → Internetoptionen → in Registerkarte Datenschutz aktivieren Schalten Sie Pop-up-Blocker unter Pop-up-Blocker-Abschnitt.

4. Microsoft Edge:Drücken Sie Mehr (…) Option → Einstellungen → Ansicht erweiterten Einstellungen → ein- Pop-ups sperren.

Immer noch Probleme mit von Ihrem PC kompromittiert bei der Beseitigung von Test My Speeds ? Dann brauchen Sie sich keine Sorgen machen. Sie können sich frei zu fühlen fragen stellen Sie mit uns über Fragen von Malware im Zusammenhang.




