Hilf mir bitte!! Wird Ihre Browser-Homepage und die neue Registerkarte zu Easy Email Plus umgeleitet, und Ihr Browser ist dann mit dem Browser-Hijacker infiziert, aufgrund dessen eine solche Umleitung stattfindet. Wirklich in großen Schwierigkeiten, da keine Online-Aufgaben in den installierten Webbrowsern ausgeführt werden können. Bitte helfen Sie mir, um dieses Browserproblem zu beheben, damit Sie problemlos im Browser surfen können. Danke im Voraus!!
Easy Email Plus wird als ein weiterer böser Browser-Hijacker-Virus erkannt, der speziell zum Ändern und Entführen bestimmter Einstellungen für installierte Webbrowser auf easyemailplus.com entwickelt wurde. Grundsätzlich handelt es sich um eine Adresse einer gefälschten Suchmaschine, deren Hauptziel darin besteht, die vollständige Kontrolle über die installierten Browser zu erlangen. Als Programminfektion spielt Easy Email Plus ebenfalls die Nützlichkeit von Adware-Programmen aus und wird zusätzlich als möglicherweise unerwünschte Anwendung (PUA) bezeichnet. Deaktivieren Sie außerdem das Firewall-Sicherheitsprogramm, nachdem Sie die vollständige Kontrolle über den Browser übernommen haben. Oft ist eine solche Art von Browserprogramm für die Anzeige von Tonnen von Anzeigen im Browser geeignet, die das Surfen unterbrechen und die gewünschte Suchantwort nicht erhalten. Easy Email Plus ist auch unter dem Namen Protect My Search App bekannt. Um ohne Unterbrechung im Internet zu surfen, sollten Sie Easy Email Plus aus allen infizierten Webbrowsern entfernen.
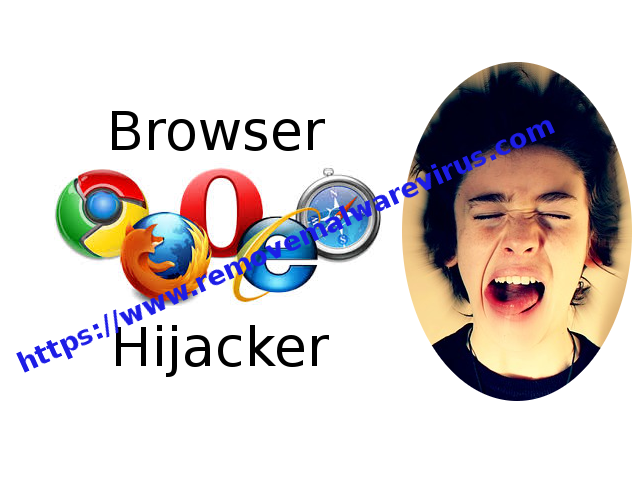
Easy Email Plus ist jedoch ein lohnendes Programm, das speziell vom Cyber-Gauner entwickelt wurde, um den Benutzern verschiedene Informationen zu beschaffen und zu sammeln. Abgesehen davon können Sie auch alle Ihre Online-Aktivitäten zum Surfen im Internet verfolgen, z. B. Suchanfragen, Download-Verlauf, IP-Adresse, geografische Position usw. Darüber hinaus zwingt Easy Email Plus Sie dazu, auf die gesponserten Anzeigen zu klicken, um dem infizierten Computer mehr schädliche Viren hinzuzufügen. Es ist nicht gut oder sicher, eine solche nicht vertrauenswürdige Anwendung auf Ihrer Maschine zu haben. Es bringt Sie auch dazu, die Benutzererfahrung der installierten Browser zu verbessern. Easy Email Plus schleicht sich durch das Herunterladen der Freeware-Anwendungen, den Besuch unsicherer Webseiten, das Öffnen von Spam-Dateien und dergleichen problemlos in das Zielsystem ein. Außerdem stellen Sie möglicherweise ein nutzloses Plug-In, eine Symbolleiste, eine Erweiterung und ein Add-On für Ihre Webbrowser fest. Verwenden Sie die unten angegebene manuelle Anleitung, um Easy Email Plus aus den betroffenen Browsern zu entfernen.
Frei scannen Ihren Windows-PC zu detektieren Easy Email Plus
Kennen Wie Deinstallieren Easy Email Plus manuell von Windows-PC
Um dies zu tun, ist es ratsam, dass, starten Sie Ihren PC im abgesicherten Modus nur durch die Schritte folgendes: –
Schritt 1.Starten Sie den Computer und drücken Sie F8-Taste, bis Sie das nächste Fenster.

Schritt 2. Danach auf dem neuen Bildschirm sollten Sie den abgesicherten Modus Optio

Jetzt Versteckte Dateien anzeigen, wie folgt:
Schritt 1.Gehen Sie zu Menü >> Systemsteuerung >> Ordner Option starten.

Schritt 2.Drücken Sie nun Registerkarte Ansicht >> Erweiterte Einstellungen Kategorie >> Versteckte Dateien oder Ordnern.

Schritt 3.Hier müssen Sie in Ausgeblendete Dateien, Ordner oder Laufwerke zu ticken.
Schritte 4.Schließlich Hit Nehmen und dann auf OK-Taste und am Ende das aktuelle Fenster zu schließen.
Zeit zum löschen Easy Email Plus Von verschiedenen Web-Browsern
Für Google Chrome
Schritte 1.Starten Sie Google Chrome und Warmmenüsymbol in der rechten oberen Ecke des Bildschirms und dann die Option Einstellungen wählen.

Schritt 2.Hier müssen Sie gewünschten Suchanbieter in Suchoption auszuwählen.

Schritt 3.Sie können auch Suchmaschinen verwalten und es Ihre Personifizierungsabschnitts Einstellung vornehmen, indem Sie auf sie Schaltfläche Standard verwenden.

Zurücksetzen Google Chrome nun in gewichen: –
Schritte 1.Holen Menüsymbol >> Einstellungen >> Einstellungen zurücksetzen >> zurückstellen

Für Mozilla Firefox: –
Schritt 1.Starten Sie Mozilla Firefox >> Einstellung Symbol >> Optionen.

Schritt 2.Drücken Sie Option Suchen und wählen Sie Suchanbieter erforderlich ist, um es von hier Standard festlegen und auch entfernen Easy Email Plus.

Schritt 3.Sie können auch andere Suchoption auf Ihrem Mozilla Firefox hinzufügen.
Zurückstellen Mozilla Firefox
Schritt 1.Wählen Sie Einstellungen >> Hilfe öffnen Menu >> Fehlerbehebung >> Firefox zurückstellen

Schritt 2.Erneut auf Firefox zurückstellen zu beseitigen Easy Email Plus in einfachen Klicks.

Für den Internet Explorer
Wenn Sie von Internet Explorer zu entfernen Easy Email Plus wollen, dann gehen Sie folgendermaßen vor.
Schritt 1.Starten Sie den Internet Explorer und wählen Sie Zahnradsymbol >> Add-Ons verwalten.

Schritt 2.Wählen Sie Suchen Anbieter >> Mehr Suchanbieter .

Schritt 3:Hier können Sie Ihre bevorzugte Suchmaschine auswählen.

Schritt 4.Jetzt hinzufügen Drücken Sie, um den Internet Explorer Option >> Schauen Sie sich dieses Konto als Standard-Suchmaschine Provider Von Suchanbieter hinzufügen Fenster und klicken Sie auf Hinzufügen Option.

Schritt 5.Schließlich starten Sie die Browser alle Änderung anzuwenden.
Zurücksetzen der Internet Explorer
Schritt 1.Klicken Sie auf Zahnrad-Symbol >> Internetoptionen >> Register Erweitert >> Reset >> Tick Persönliche Einstellungen löschen >> dann zurückstellen drücken vollständig zu entfernen Easy Email Plus.

Browserverlauf löschen und löschen Alle Cookies
Schritt 1:Beginnen Sie mit dem Internetoptionen >> Registerkarte Allgemein >> Browsing History >> wählen Sie Löschen >> Website überprüfen Daten und Cookies und dann schließlich Klicken Sie auf Löschen.

Kennen Wie zu Fixieren DNS-Einstellungen
Schritt 1:Gehen Sie zu der rechten unteren Ecke des Desktops und der rechten Maustaste auf Netzwerk-Symbol, tippen Sie weiter auf Öffnen Netzwerk- und Freigabecenter .

Schritt 2.In der Ansicht Aktive Netzwerke Abschnitt, müssen Sie Local Area Connection wählen.

Schritt 3.Klicken Sie auf Eigenschaften im unteren Bereich Local Area Connection Status-Fenster.

Schritt 4.Als nächstes müssen Sie Internet Protocol Version 4 (TCP / IP-V4) und tippen Sie dann auf Eigenschaften unten wählen.

Schritt 5.Schließlich die Adresse automatisch Option DNS-Server zu aktivieren, und tippen Sie auf OK, um Änderungen zu übernehmen .

Nun, wenn Sie immer noch Probleme bei der Entfernung von Malware-Bedrohungen konfrontiert sind, dann können Sie sich frei fühlen zu fragen stellen. Wir fühlen uns verpflichtet, Ihnen zu helfen.




