| Warnung, viele Antivirenscanner haben FilesLocker Ransomware als Bedrohung für Ihren Computer erkannt | ||
| FilesLocker Ransomware wird von diesen Anti-Virus-Scanner gekennzeichnet | ||
| Antiviren Software | Fassung | Erkennung |
| Zoner | 2018.0.9609 | Unspezifische |
| ClamAV | 6.1.649353 | Trj.Win64.FilesLocker Ransomware.BA |
| AVware | 1.102247 | Variante von Win32/Trojaner.FilesLocker Ransomware.A |
| ZeusTracker | 5.6.621 | AlphaWipe, I-Worm.Netsky |
| Vorschlag: Deinstallieren FilesLocker Ransomware Komplett – Kostenloser Herunterladen | ||
FilesLocker Ransomware Möglicherweise haben Sie Ihren PC über diese Software eingegeben. Wenn Sie sie nicht installiert haben, dann loswerden von ihnen UberTunz X 0.6 , iPhoto Mini 1.3.1 , ImageIngester Pro 3.5.05 , NanoCount 2.1 , FileTopia 1.0 , QT Pointer Maker 1.0 , Arkeia 5.1.10 , Screenmailer 1.4.1 , QuickEditor 6.3.2 , Houdini 1.0 , AirServer 5.3.2 , CallWave Virtual Voicemail 1.2 , 24U SimpleHelp Plug-in 4.0 , Pantry 1.2.8 | |

Eine Einführung im FilesLocker Ransomware
FilesLocker Ransomwareist bekannt als eine neue Variante seiner Ransomware-Familie, die ein Datei verschlüsselnder Trojaner ist. Es hat bisher mehrere PCs infiziert. Es verschlüsselt Ihre Dateien und sperrt Ihr System, so dass Sie nicht daran arbeiten können. Ihr PC wird kompromittiert und Sie werden Opfer dieser Ransomware. Sie schleichen sich ohne Ihre Erlaubnis in Ihr System ein. Es hat verschiedene Methoden, um in das System einzutreten, wie gefälschte E-Mail, soziale Medien, ungepatchte Software, Besuch von Websites niedriger Qualität, das Klicken auf unbekannte Links und so weiter.
Wie funktioniert FilesLocker Ransomware Ihre Dateien verschlüsseln ?
FilesLocker RansomwareVerschlüsselt Dateien mithilfe der Dateierweiterung. Die Erweiterung wird verwendet, um Ihre Dateien zu sperren. Es ändert Ihre Datei, indem Sie diese Erweiterung am Ende des Dateinamens als Suffix hinzufügen. Die Dateien, die verschlüsselt werden, sind Dokumente, PowerPoint, Tabellenkalkulation, Archive usw. Es verwendet die starken Verschlüsselungen, um Ihre Dateien zu verschlüsseln. Das Dateiformat, das durch die FilesLocker Ransomware geändert wird, ist jpg, ppt, jpeg, pptx, doc, docx, xls, etc.
Warum ist FilesLocker Ransomware so gefährlich ?
FilesLocker RansomwareLassen Sie die Lösegeldforderung fallen, wenn Sie versuchen, Ihre gesperrten Dateien zu öffnen. In dieser Lösegeldmeldung warnen die Hacker Sie, den Betrag zu zahlen, um Ihre Dateien zu entschlüsseln. Es wird auch in der Notiz erwähnt, wie Sie den Betrag bezahlen werden. Die Hacker stellen die E-Mail-ID zur Verfügung, um sie zu kontaktieren, um das Geld zu bezahlen. Sie verlangen den Lösegeldbetrag in der Bitcoin-Währung. FilesLocker Ransomware gibt Ihnen eine Frist, um den Betrag zu bezahlen. Es ist sehr klar hier, wenn Sie den Betrag zahlen, um den Entschlüsselungsschlüssel zu erhalten, werden Sie von ihnen betrogen. Es ist besser, dass Sie den Lösegeldbetrag nicht an sie zahlen sollten. Machen Sie den Schritt zur Wiederherstellung Ihrer Daten mit der Datenwiederherstellungssoftware. Sie werden keinen Entschlüsselungsschlüssel zum Entsperren Ihrer Dateien erhalten. Sie sollten daher die Richtlinie befolgen, um FilesLocker Ransomware vollständig von Ihrem PC zu entfernen.
So entfernen Sie manuell FilesLocker Ransomware Virus
Schritt 1: Um diese fiesen Ransomware-Infektion zu entfernen, müssen Sie Ihren Computer im abgesicherten müssen neu starten, mit der Vernetzung der Rest Methoden zu verfolgen.
- Starten Sie Ihren Computer und halten kontinuierlich F8-Taste drücken.
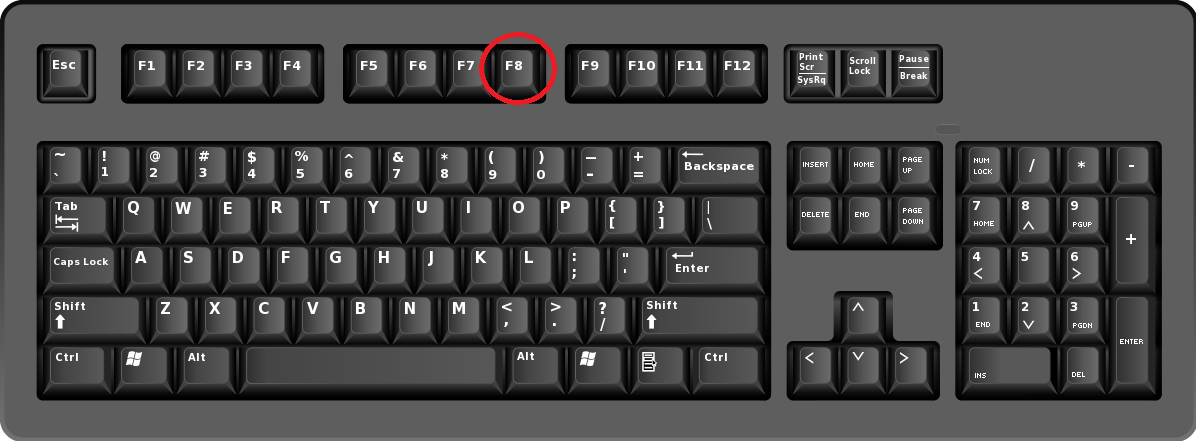
- Sie werden die Advance-Boot-Option auf dem Computerbildschirm zu finden.

- Wählen Sie den abgesicherten Modus mit Netzwerkunterstützung Option mit den Pfeiltasten.
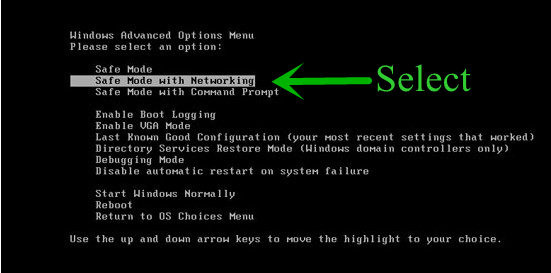
- Einloggen Ihr Computer mit Administrator-Konto.
Schritt 2: Schritt für alle FilesLocker Ransomware bezogenen Prozess
- Drücken Sie die Windows + R-Tasten zusammen Run Box zu öffnen.
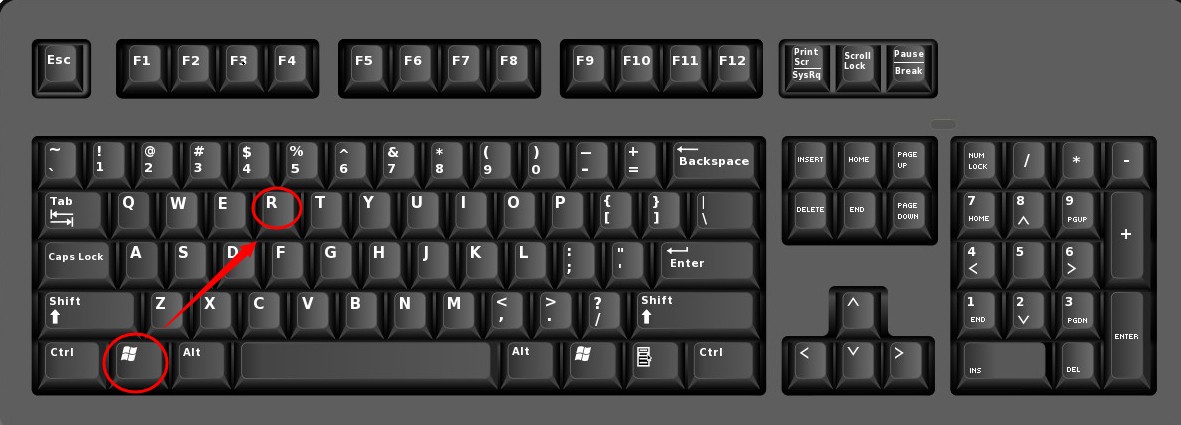
- Geben Sie “taskmgr” und klicken Sie auf OK oder drücken Sie Enter-Taste.
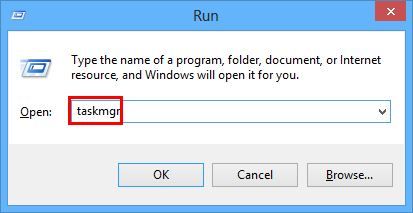
- Gehen Sie jetzt auf die Registerkarte Prozess und finden Sie heraus FilesLocker Ransomware bezogen Prozess.
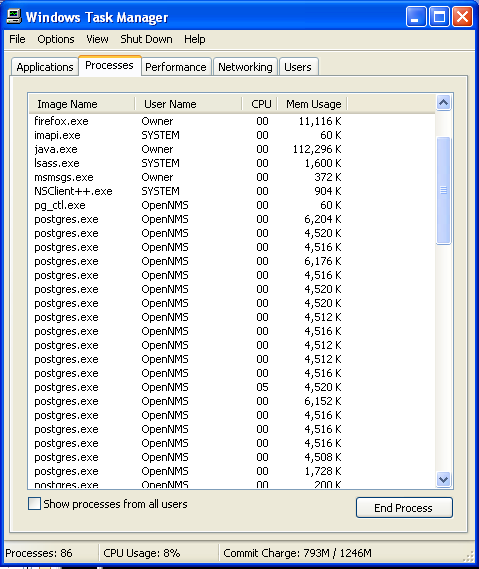
- Klicken Sie auf Schaltfläche Prozess beenden, um diesen laufenden Prozess stoppen.
Schritt 3: Ihr Windows-PC auf die Werkseinstellungen wiederherstellen
Systemwiederherstellung von Windows XP
- Melden Sie sich bei Windows als Administrator.
- Klicken Sie auf Start> Alle Programme> Zubehör.
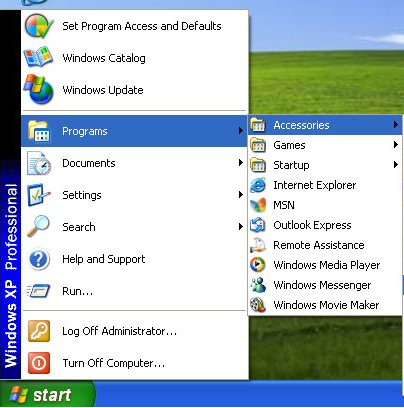
- Finden Systemprogramme und klicken Sie auf Systemwiederherstellung.
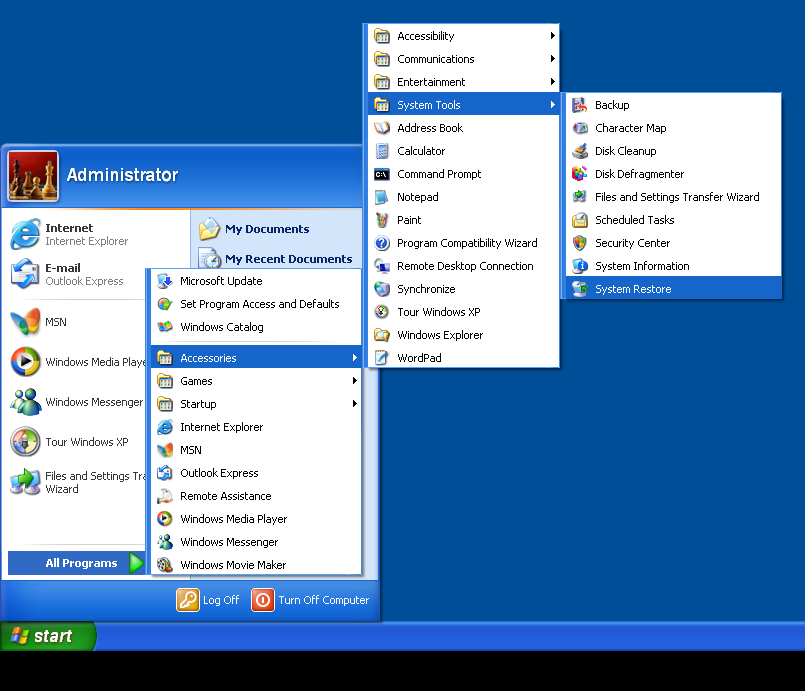
- Wählen Sie Wiederherstellen Computer zu einem früheren Zeitpunkt und klicken Sie auf Weiter.
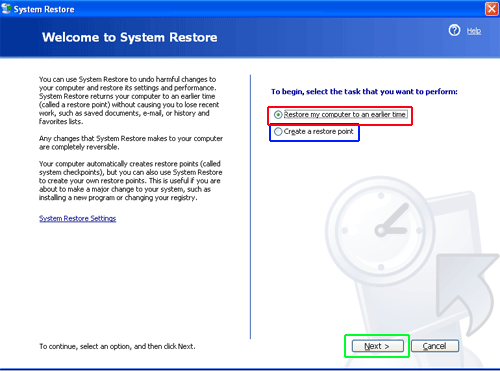
- Wählen Sie einen Wiederherstellungspunkt, wenn das System nicht infiziert wurde und klicken Sie auf Weiter.
Systemwiederherstellung von Windows 7 / Vista
- Gehen Sie auf Start und Wiederherstellung in das Suchfeld zu finden.
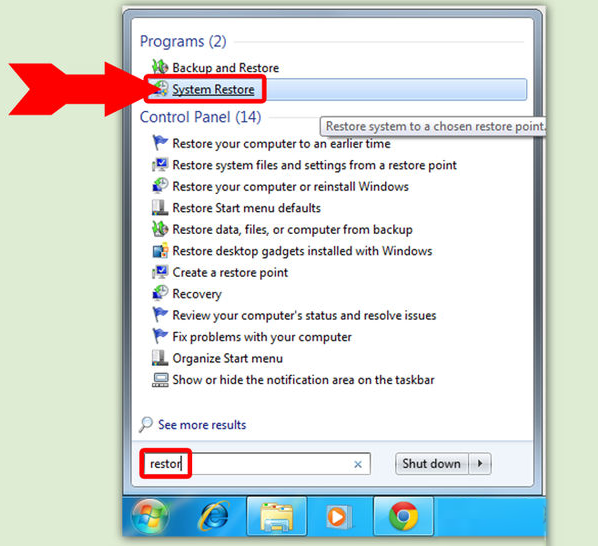
- Wählen Sie nun die Systemwiederherstellung von Suchergebnissen.
- Wiederherstellen von Systemfenster klicken Sie auf die Schaltfläche Weiter.
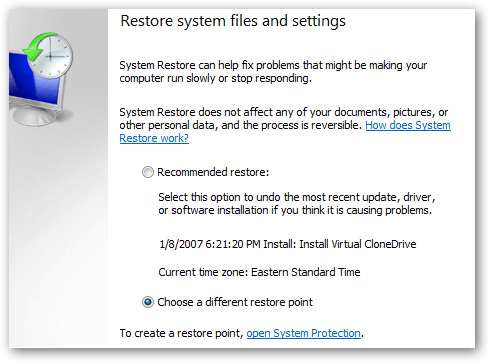
- Wählen Sie nun eine Wiederherstellungspunkte, wenn Ihr PC nicht infiziert war.
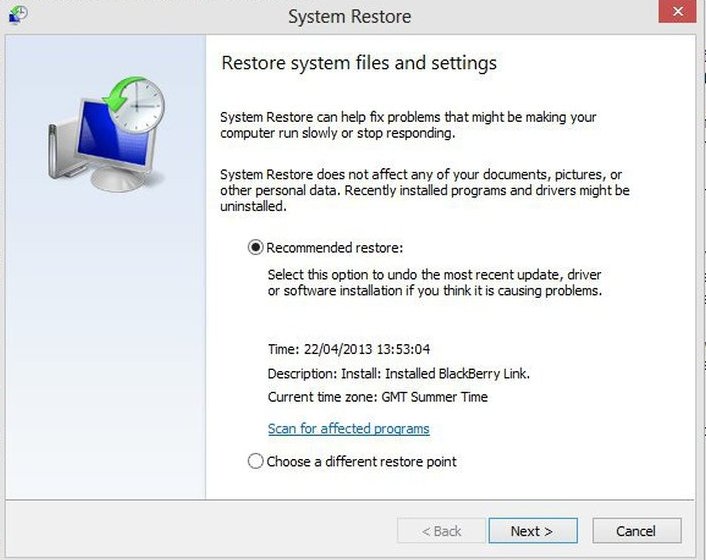
- Klicken Sie auf Weiter und folgen Sie den Anweisungen.
Systemwiederherstellung von Windows 8
- Gehen Sie auf die Suchfeld ein und geben Sie die Systemsteuerung.
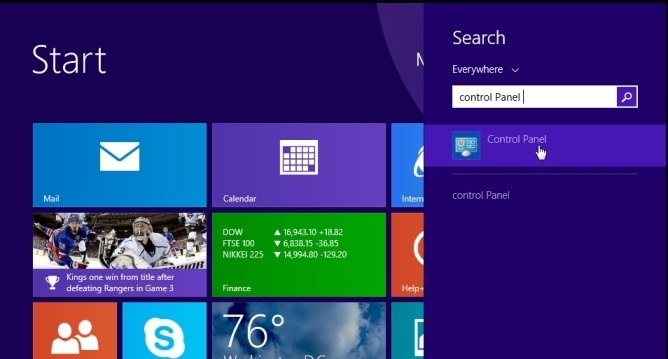
- Wählen Sie die Systemsteuerung und öffnen Sie die Recovery Option.
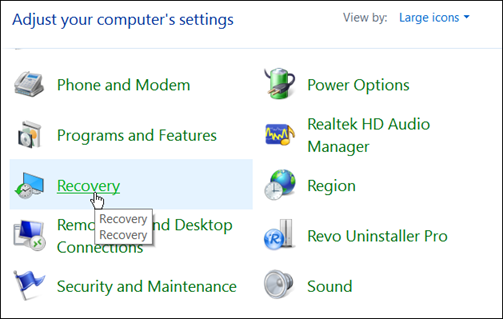
- Wählen Sie Open System Option Jetzt wiederherstellen.

- Finden Sie heraus, jeden letzten Punkt wiederherstellen, wenn Ihr PC nicht infiziert war.

- Klicken Sie auf Weiter und folgen Sie den Anweisungen.
Systemwiederherstellung von Windows 10
- Rechtsklick auf das Startmenü und wählen Sie die Systemsteuerung.
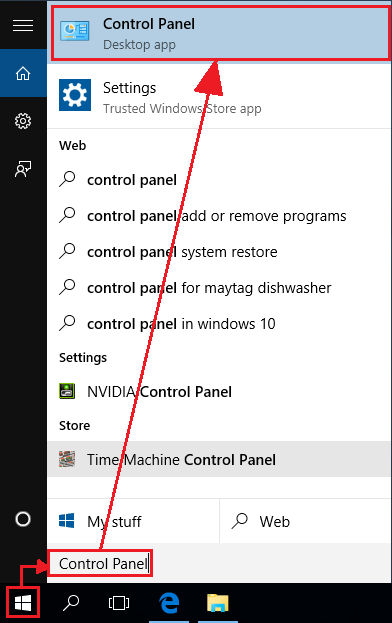
- Öffnen Sie die Systemsteuerung und finden Sie die Wiederherstellungsoption.

- Wählen Sie Recovery> Öffnen Sie die Systemwiederherstellung> Weiter.

- Wählen Sie einen Wiederherstellungspunkt vor der Infektion Weiter> Fertig stellen.

Hoffe, dass diese manuellen Schritte helfen Sie erfolgreich die FilesLocker Ransomware-Infektion von Ihrem Computer entfernen. Wenn Sie alle oben genannten manuellen Schritte ausgeführt haben und noch nicht auf Ihre Dateien zugreifen können oder nicht diese fiesen Ransomware-Infektion von Ihrem Computer entfernen, dann sollten Sie eine leistungsstarke Malware Removal Tool wählen. Sie können diese schädlichen Virus von Ihrem Computer entfernen, indem Dritten Werkzeug. Es ist die beste und die einfachste Art und Weise dieser Infektion loszuwerden.
Wenn haben Sie weitere Fragen in Bezug auf diese Bedrohung oder seine Entfernung, dann können Sie direkt Ihre Frage von unseren Experten fragen. Ein Gremium von erfahrenen und qualifizierten Experten vom technischen Support warten, Ihnen zu helfen.


