GamingSearch Möglicherweise haben Sie Ihren PC über diese Software eingegeben. Wenn Sie sie nicht installiert haben, dann entfernen Sie sie ChiSquare Analysis 2.5 , Dashflix 1.6 , CoGe VJ 1.6 , iReal Pro – Music Book & Play Along 6.2 , App Wrapper 2.5 , Wedding Planner 1.0.6 , Picturito 1.0.3 , Graphic Viewer 1.5 , Kensington Wireless Desktop 1.8r1 , Tipard DVD to iPod Converter SE , Risco Cirurgico MED 2.3 , Mahjong Towers Eternity 2.0 , CropIt! 1.0.3 , Gorillas 1.3 | |
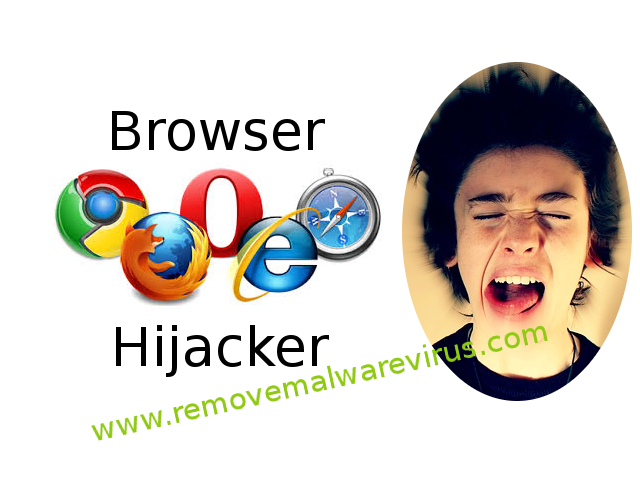
| Angezeigter Herausgeber: GamingSearch | |
| Installationsordner: C:\Programmdateien\GamingSearch | |
| Programm ausführbar: GamingSearch.exe | |
| Pfad: C:\Programmdateien\GamingSearch\GamingSearch.exe | |
| Zusatzdateien (Malware entdeckt) | |
| (Malware entdeckt) GamingSearch.dll | |
| Trojan.Win32.GamingSearch.CB durch Cyren | |
| Variante von Win32/Trojan.GamingSearch.A durch VX Vault | |
| Tumri.net durch AutoShun | |
| Deinstallieren Sie GamingSearch jetzt! |
Info Über GamingSearch
GamingSearch ist eine gefährliche Malware, die als Browser-Hijacker eingestuft wurde. Es zeigt viele Symptome eines fortgeschrittenen Hijackers, der von Cyber-Kriminellen benutzt werden kann, um das Zielsystem schwer zu beschädigen. Der Hijacker ist extrem nervig, da er immer wieder Pop-ups anzeigt, in denen Benutzer aufgefordert werden, unerwünschte Änderungen in den Standardeinstellungen des Web-Browsers zuzulassen. GamingSearch wurde entwickelt, um Benutzer mit verschiedenen täuschenden Mitteln auszunutzen. Es kann Änderungen vornehmen, die es ihm ermöglichen, lange im System zu bleiben, und je länger es bleibt, desto mehr Schaden kann es verursachen. Es kann verwendet werden, um andere schädliche Malware in den Browser zu installieren, z. B. Erweiterungen und Add-Ons, mit denen das System noch besser genutzt werden kann. GamingSearch kann verwendet werden, um Daten zu sammeln, die sich auf das Zielsystem beziehen, und kann sogar Details zu Benutzern lesen. Es wurde festgestellt, dass es in der Lage ist, Daten in Bezug auf Felder wie Name des Benutzers, demografische Details, E-Mail-Adresse, IP-Adresse, besuchte URLs, gesuchtes Keyword, gesuchte Ergebnisse, in den Seiten ausgefüllte Details, gespeicherte Kontoinformationen wie Passwort, Browserverlauf und Cookies.
GamingSearch wurde entwickelt, um Cyber-Kriminellen eine einfache Möglichkeit zu ermöglichen, Geld zu generieren, indem ein zielgerichtetes System als Host verwendet wird. Es werden Werbeinhalte in Form von Anzeigen, Angeboten und Pop-ups angezeigt, die dazu dienen, die Aufmerksamkeit des Nutzers zu gewinnen. Der Zweck besteht darin, Nutzer dazu zu bringen, auf diese Inhalte zu klicken, um Entwicklern zu helfen, Geld zu generieren, indem sie finanzielle Gegenleistungen von Drittanbietern erhalten. Die Daten, die über die Schnittstelle von GamingSearch gesammelt werden, können analysiert werden, um relevanten Anzeigen und maßgeschneiderten Angeboten zu dienen, mit denen weitere Informationen von Nutzern gesammelt werden können, beispielsweise ihre Bankdaten. Benutzer sollten gewarnt werden, bevor sie eine finanzielle Transaktion auf verdächtigen Websites durchführen, da die Informationen gestohlen werden können und zur Durchführung von Bankbetrug verwendet werden können. GamingSearch kann sogar verwendet werden, um das System anderer bösartiger Malware auszusetzen. Es kann Änderungen an vorhandenen Firewall-Einstellungen vornehmen, die es ermöglichen, Erweiterungen zu verwalten und herunterzuladen, die speziell entwickelt werden können, um das System zu beschädigen. Benutzer können es schwierig finden, sie aus dem System zu entfernen, sobald sie die Kontrolle über den Browser erlangt haben. Daher kann diese Anleitung ihnen helfen, sie zu entfernen.
Wie manuell entfernen GamingSearch nach überforderter PC?
Deinstallieren GamingSearch und Misstrauischer Anwendung von Systemsteuerung
Schritt 1. Rechts auf die Schaltfläche Start und Systemsteuerung Option auswählen.
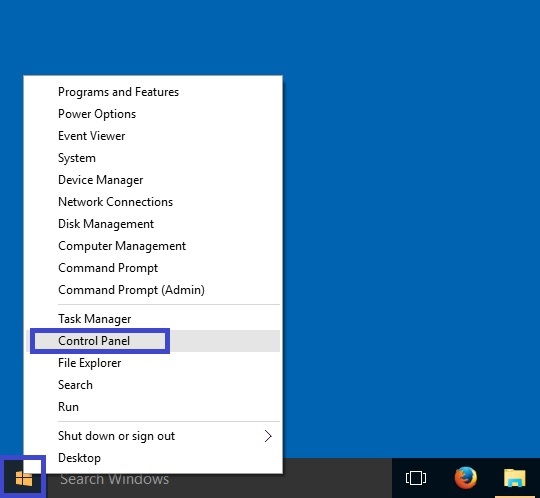
Schritt 2 Erhalten hier eine Programmoption im Rahmen der Programme deinstallieren.
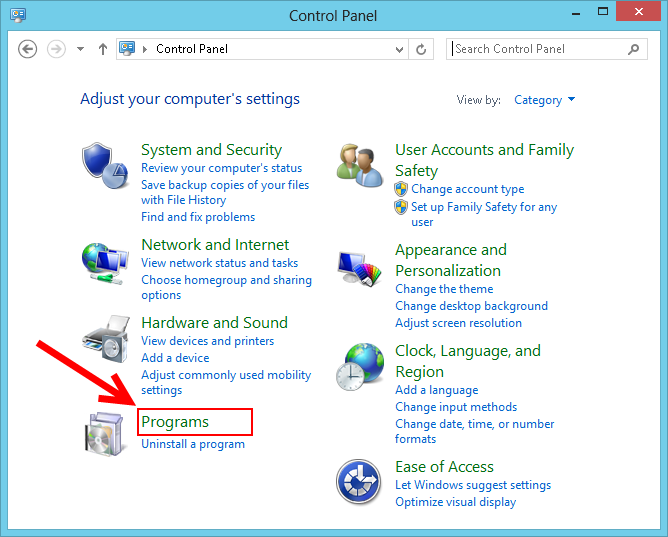
Schritt 3: Nun können Sie alle installierten und vor kurzem hinzugefügt Anwendungen an einem einzigen Ort zu sehen und Sie können unerwünschte oder unbekannte Programm von hier aus leicht zu entfernen. In dieser Hinsicht müssen Sie nur die spezifische Anwendung und klicken Sie auf Deinstallieren Option zu wählen.
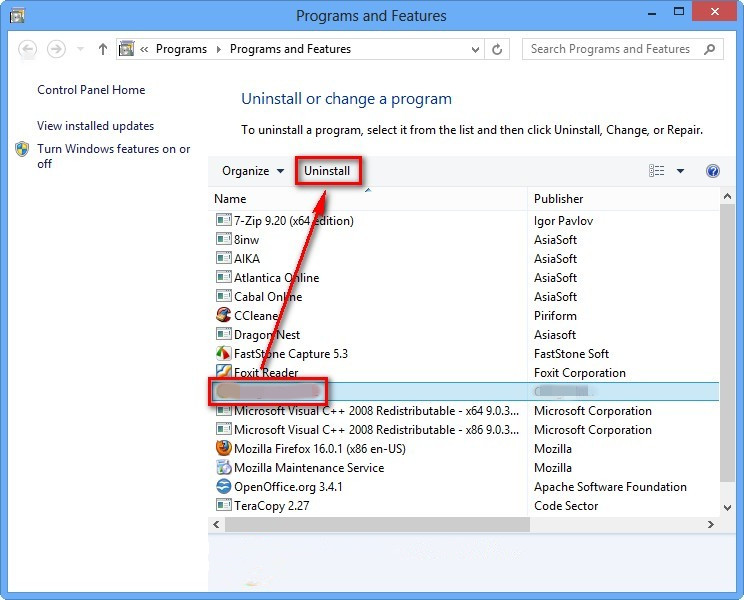
Hinweis: – Manchmal kommt es vor, dass die Entfernung von GamingSearch nicht in erwarteter Weise funktioniert, aber Sie müssen sich keine Sorgen machen, können Sie auch eine Chance für das gleiche von Windows-Registrierung nehmen. Um diese Aufgabe zu erledigen, sehen Sie bitte die unten angegebenen Schritte.
Komplette GamingSearch Entfernen von Windows-Registrierung
Schritt 1. Um das zu tun, so empfehlen wir Ihnen, den Betrieb im abgesicherten Modus zu tun, und dafür müssen Sie den PC neu zu starten und F8-Taste für einige Sekunden halten. Sie können das Gleiche tun mit unterschiedlichen Versionen von Windows erfolgreiche durchführen GamingSearch Entfernungsprozess im abgesicherten Modus.
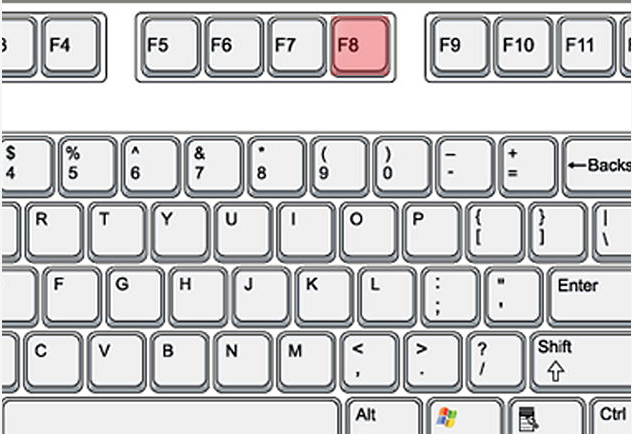
Schritt 2. Nun sollten Sie den abgesicherten Modus Option aus mehreren auswählen.

Schritt 3. Danach ist es erforderlich ist, von Windows + R-Taste gleichzeitig drücken.
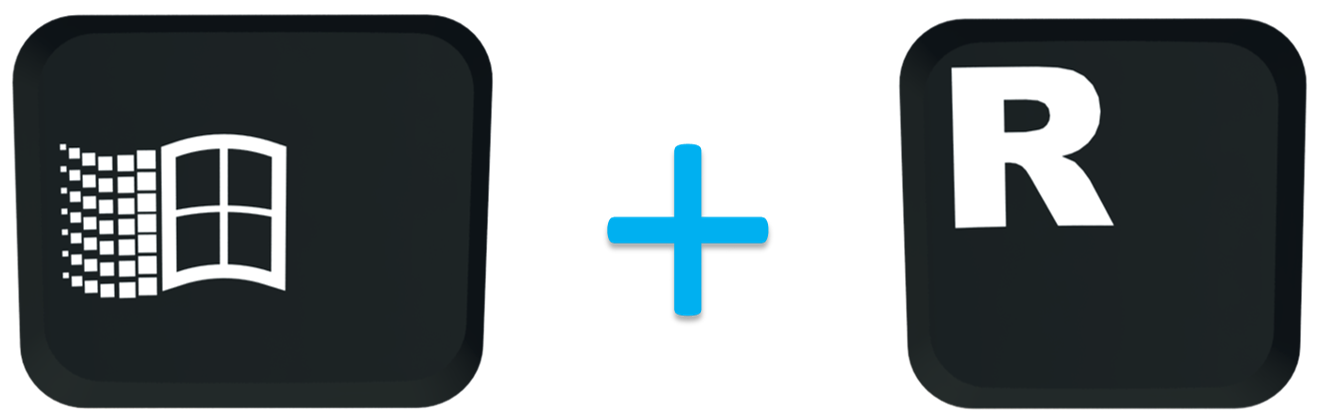
Schritt 4: Hier sollten Sie “regedit” in Run Textfeld eingeben und dann die Taste OK.
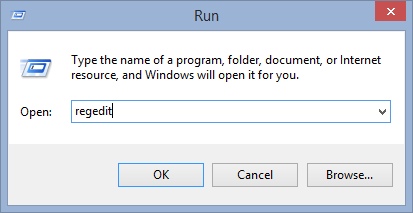
Schritt 5: In diesem Schritt ist es ratsam, STRG + F zu drücken, um böswillige Einträge zu finden.
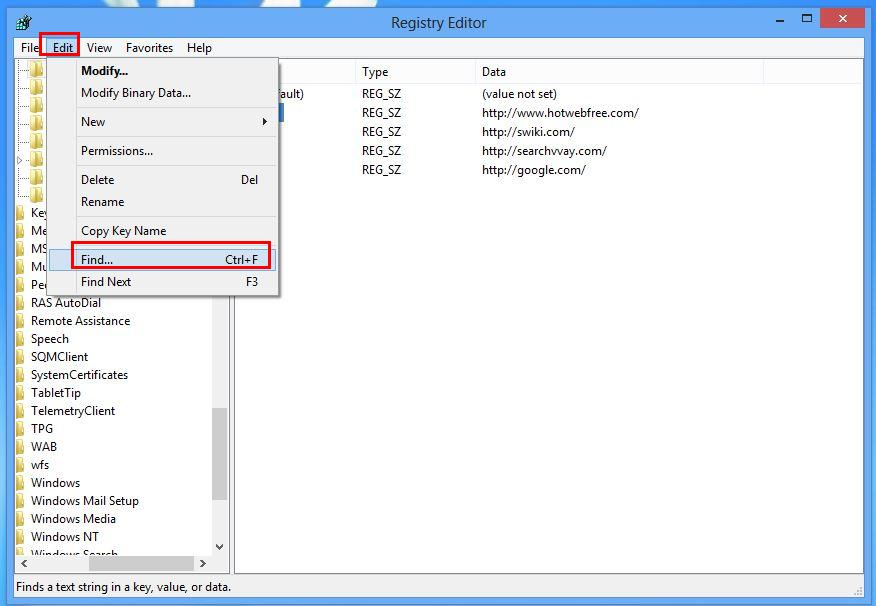
Schritt 6. Endlich Sie haben alle unbekannte Einträge von GamingSearch Entführer erstellt, und Sie haben alle unerwünschten Einträge schnell zu löschen.
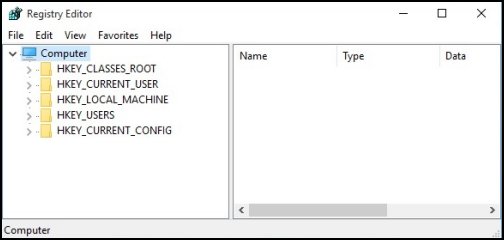
Einfache GamingSearch Entfernen von verschiedenen Web-Browsern
Entfernen von Malware von Mozilla Firefox
Schritt 1. Starten Sie Mozilla Firefox und gehen Sie auf “Optionen”
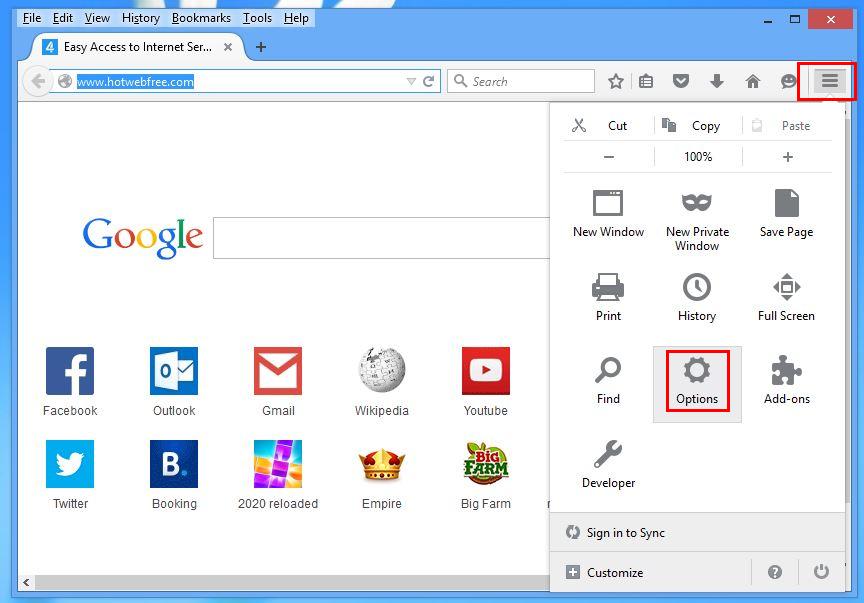
Schritt 2. In diesem Fenster Falls Sie Ihre Homepage wird als GamingSearch es dann entfernen und drücken Sie OK.
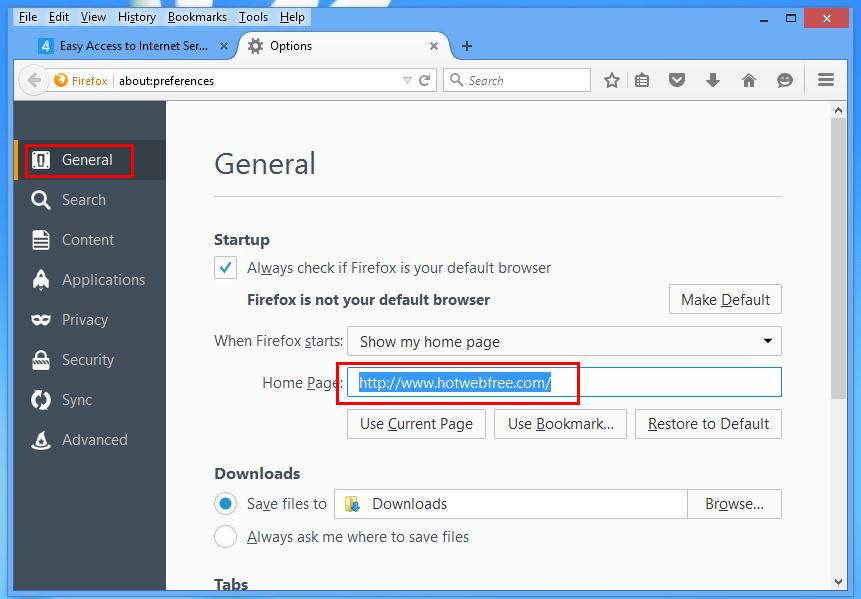
Schritt 3: Nun sollten Sie die Option “Wiederherstellen To Default” Option für die Firefox-Homepage als Standard zu machen. Danach klicken Sie auf OK.
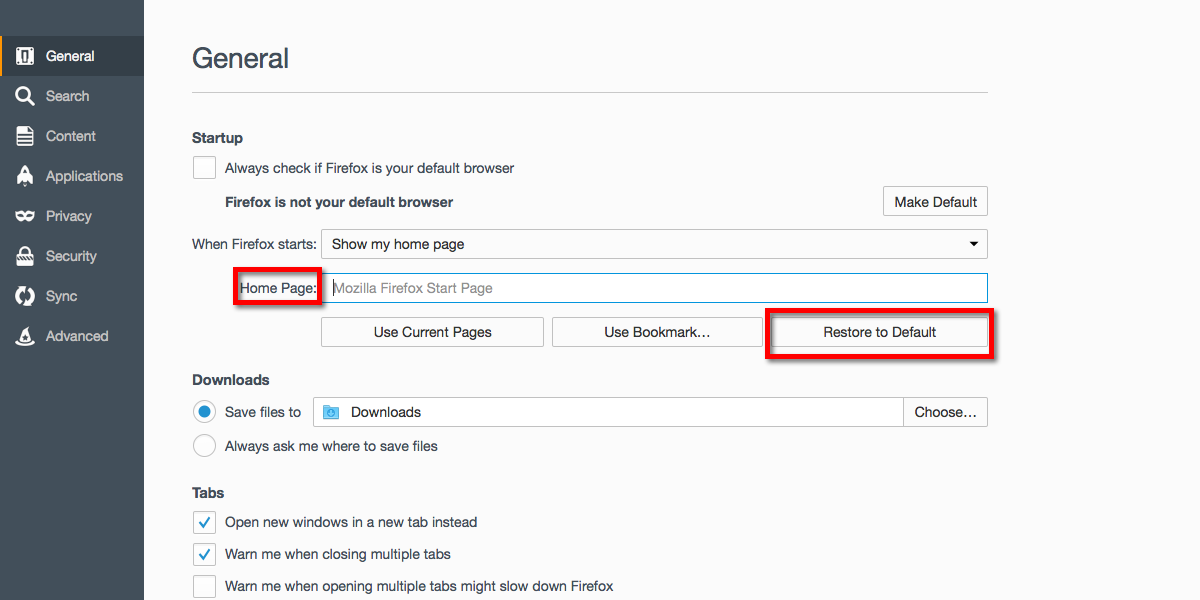
Schritt 4: Im nächsten Fenster können Sie wieder haben drücken OK-Taste.
Experten-Empfehlung: – Sicherheit Analyst vorschlagen Geschichte zu löschen Surfen nach auf dem Browser eine solche Tätigkeit zu tun und für die Schritte sind unten angegeben, einen Blick: –
Schritt 1. Wählen Sie im Hauptmenü haben Sie “History” Option am Ort der “Optionen” zu wählen, die Sie zuvor ausgewählt haben.
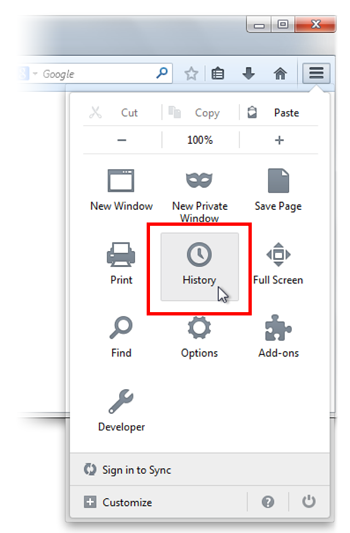
Schritt 2. Jetzt Neueste Chronik löschen Option aus diesem Fenster klicken.
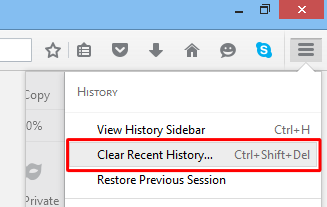
Schritt 3: Hier sollten Sie “Alles” aus Zeitbereich klare Option auswählen.
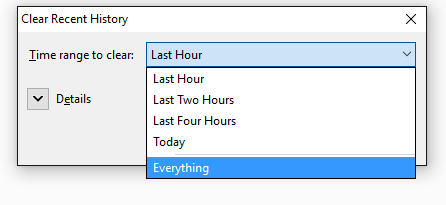
Schritt 4: Nun können Sie alle Kontrollkästchen und klicken Sie auf Jetzt löschen Taste markieren Sie diese Aufgabe abgeschlossen zu werden. Schließlich starten Sie den PC.
Entfernen GamingSearch Von Google Chrome Bequem
Schritt 1. Starten Sie den Browser Google Chrome und Menüoption auszuwählen und dann auf Einstellungen in der oberen rechten Ecke des Browsers.
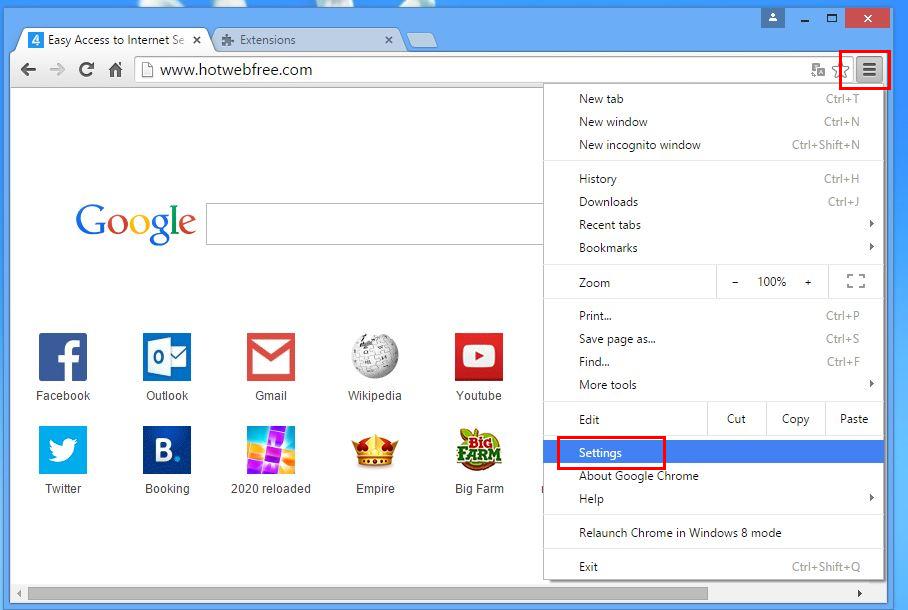
Schritt 2. Wählen Sie im On Startup Abschnitt, müssen Sie Set Seiten Option zu wählen.
Schritt 3. Hier, wenn Sie es finden GamingSearch als Start Seite dann entfernen, indem Kreuz (X) -Taste drücken und dann auf OK klicken.
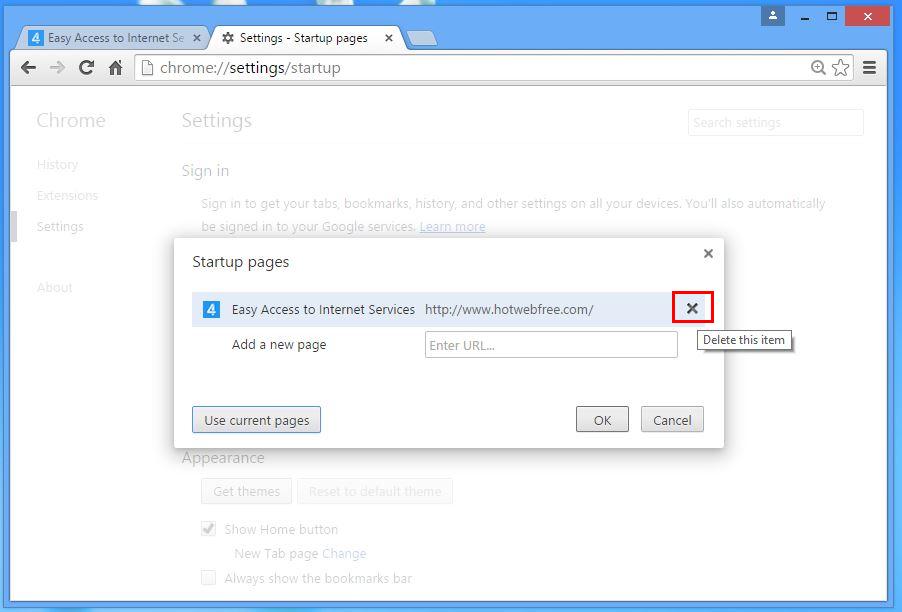
Schritt 4. Nun müssen Sie ändern Option im Abschnitt Darstellung zu wählen und wieder das gleiche tun wie in vorherigen Schritt getan.
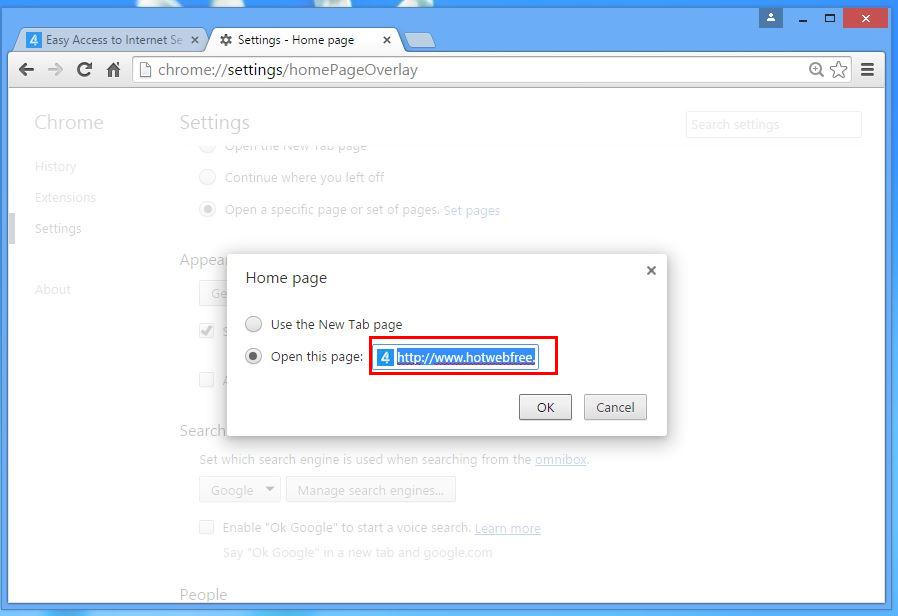
Kennen Wie erfolgt die Löschen des Verlaufs auf Google Chrome
Schritt 1: Nach einem Klick auf Einstellung Option aus dem Menü finden Sie Geschichte Option im linken Bereich des Bildschirms zu sehen.
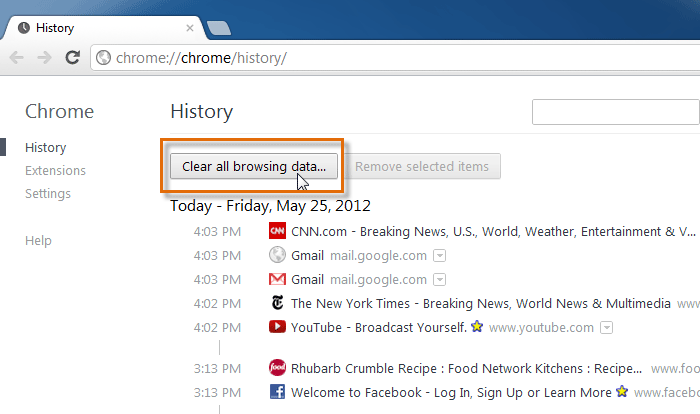
Schritt 2: Nun sollten Sie Daten löschen drücken und auch die Zeit als “Anfang der Zeit” wählen. Hier müssen Sie auch Optionen zu wählen, die erhalten möchten.
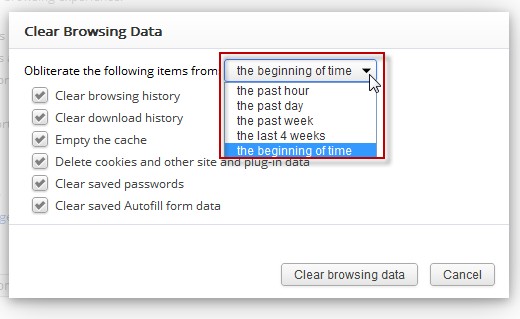
Schritt 3 treffen schließlich die Private Daten löschen.
Lösung Zu entfernen Unbekannt Symbolleiste Von Browser
Wenn Sie mit dem GamingSearch erstellt unbekannte Symbolleiste löschen möchten, dann sollten Sie die unten angegebenen Schritte durchlaufen, die Ihre Aufgabe erleichtern können.
Für Chrome: –
Zum Menüpunkt Tools Erweiterungen Jetzt die unerwünschte Symbolleiste wählen und klicken Sie auf Papierkorb-Symbol und dann den Browser neu starten.
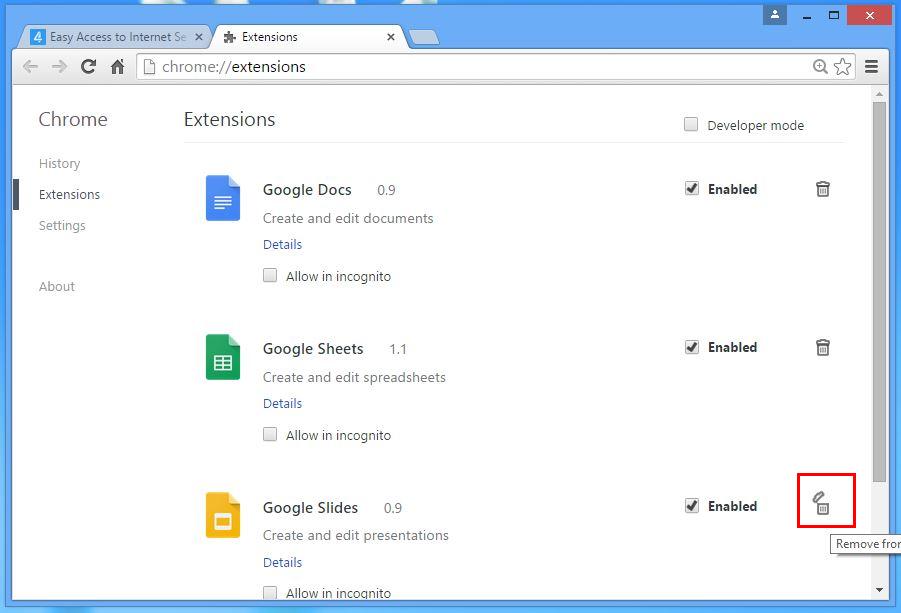
Für Internet Explorer:-
Holen Sie sich das Zahnrad-Symbol Add-ons verwalten “Symbolleisten und Erweiterungen” von links Menü jetzt erforderlich Symbolleiste und heiß Schaltfläche Deaktivieren wählen.
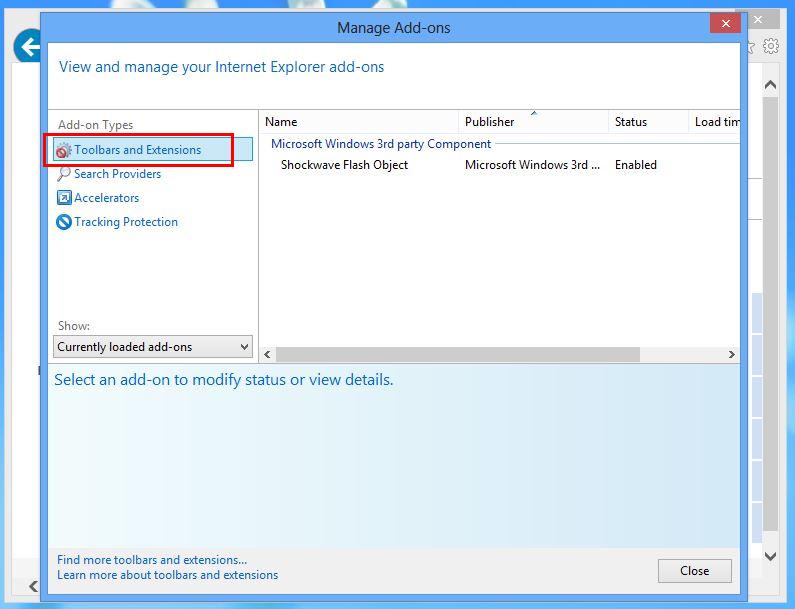
Mozilla Firefox: –
Finden Sie die Menü-Taste oben rechts Add-ons”Extensions” hier gibt es unerwünschte Symbolleiste finden müssen und klicken Sie auf Entfernen, um es zu löschen.
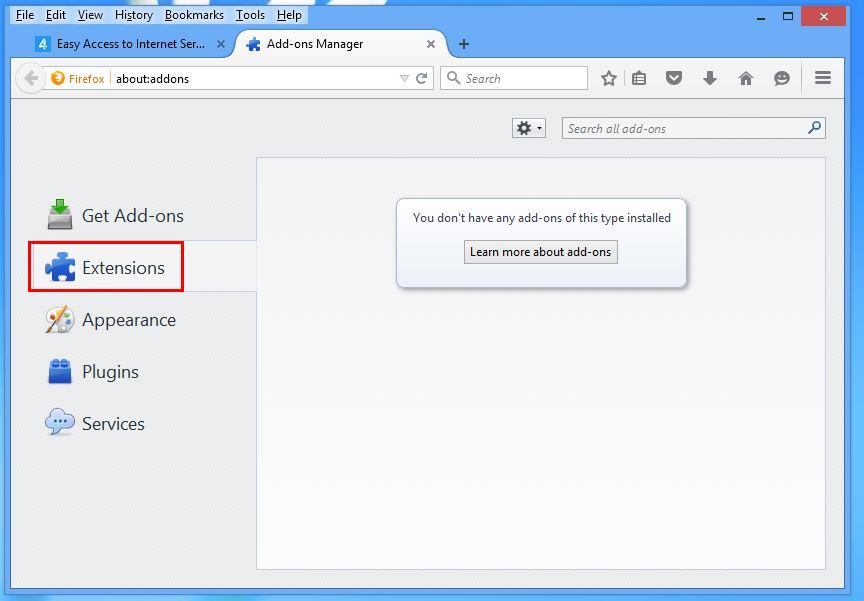
Safari:-
Öffnen Sie Safari-Browser und wählen Sie Menü Einstellungen “Extensions” jetzt Symbolleiste wählen zu entfernen, und drücken Sie schließlich Schaltfläche Deinstallieren. Endlich Neustart der Browser Änderung wirksam zu machen.
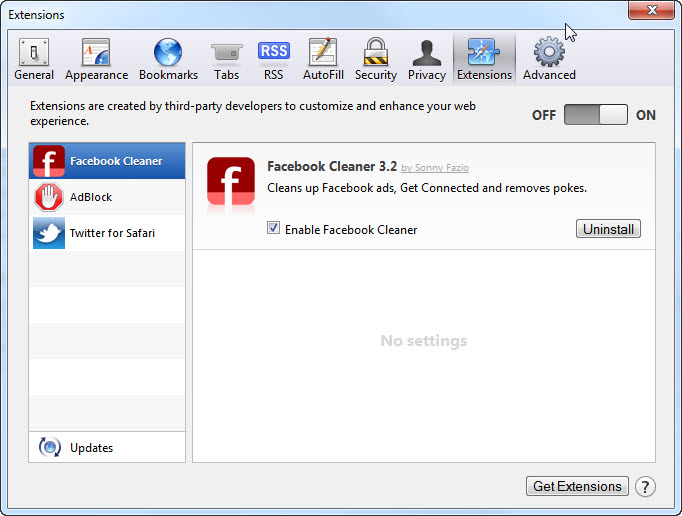
Dennoch, wenn Sie Probleme haben, in der Lösung von Problemen Ihre Malware in Bezug auf und wissen nicht, wie es zu beheben, dann können Sie reichen Sie Ihre Frage zu uns und fühlen wir gerne Ihre Fragen zu lösen.


