Protect My Search App Möglicherweise haben Sie Ihren PC über diese Software eingegeben. Wenn Sie sie nicht installiert haben, dann entfernen Sie sie DT4 1.8.2 , BigShow 0.7 , CrystalDiffract 3.2 , Vortex 1.3.0 , Movie Draft SE 1.0.5 , Comix-ID 1.0.2 , Plex Media Server 0.9.12.4 , VR Worx 2.6 , Pinbox 1.0.7 , MaxUAE GUI 2.2 , PubCoder 1.1.1 , iSmartClock 1.0 , 3 Word Review widget 1.0 , instaplaylist 1.0.3 , Stellar PST to MBOX Converter 1.0 | |
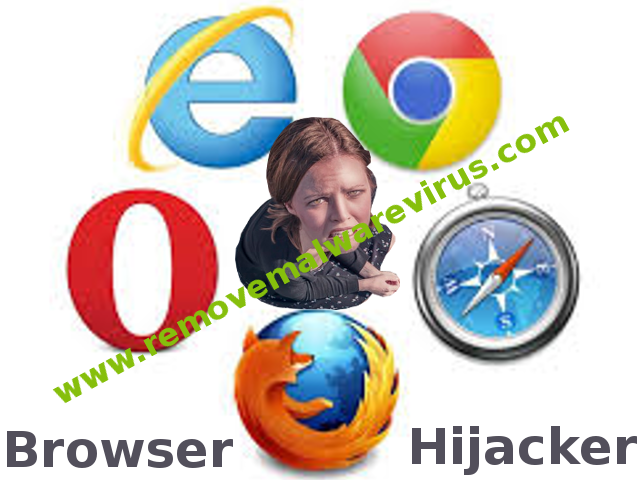
| Angezeigter Herausgeber: Protect My Search App | |
| Installationsordner: C:\Programmdateien\Protect My Search App | |
| Programm ausführbar: Protect My Search App.exe | |
| Pfad: C:\Programmdateien\Protect My Search App\Protect My Search App.exe | |
| Zusatzdateien (Malware entdeckt) | |
| (Malware entdeckt) Protect My Search App.dll | |
| Trojan.Win64.Protect My Search App.CB durch ESET-NOD32 | |
| Variante von Win32/Trojan.Protect My Search App.A durch ZCloudsec | |
| Searchwebway3.com durch AhnLab-V3 | |
| Deinstallieren Sie Protect My Search App jetzt! |
Forschungsbericht zu Protect My Search App
Wenn Sie unerwünschte Protect My Search App Browserweiterleitungen erleiden, bedeutet dies, dass Ihr System mit einer Browser-Hijacker-Bedrohung infiziert wurde. Eine solche Bedrohung ist nicht bösartig oder gefährlich, aber sie kann Sie definitiv zu unsicherem Online-Inhalt führen. Darüber hinaus hat es die Fähigkeit, Ihre Online-Browsing-Aktivität auszuspionieren. Die Bedrohung fügt Tracking-Cookies in die installierten Webbrowser ein, um Ihr Verhalten online zu überwachen. Installierte Tracking-Cookies beobachten, welche Webseiten der Nutzer besucht, wonach er sucht, welche Art von Werbung oder Werbeinhalt den Systemnutzer interessiert und was dazu führt, dass er auf angezeigte Links oder sogar auf Anzeigen klickt. Obwohl Protect My Search App rush ankündigt, dass solche gesammelten Daten nicht persönlich identifizierbar sind, sollten Sie jedoch darüber nachdenken, was Sie normalerweise über Google suchen, nach welchen Produkten Sie in E-Commerce-Websites suchen, und nach ähnlichen Inhalten.
Was kann Protect My Search App Virus mit Ihrem System tun?
Alle diese Informationen sind für die zwielichtigen werbeunterstützten Dritten zugänglich, die mit diesem Hijacker-Virus in Verbindung stehen, und Sie können nicht wissen, wofür die Daten verwendet werden. Außerdem kann Protect My Search App diese Informationen an Dritte weitergeben, um relevantere Werbung zu liefern, aber es könnte die Daten auch für andere Zwecke verwenden. Was mehr ist, können die angezeigten Anzeigen bemerkenswert irritierend sein, weil sie zu zufälligen Zeiten in neuen Fenstern und Tabs erscheinen. Absolut, die Opfer dieser Drohung versuchen, diese Anzeigen zu schließen, indem sie X oder Schließen drücken, aber bald genug werden sie herausfinden, dass egal wie viele Werbungen geschlossen werden, neue aber ärgerliche werden auf Ihrem System erscheinen Bildschirm in Kürze. Eine der effektivsten Methoden, um Protect My Search App Hijacker für immer loszuwerden, besteht darin, einen vollständigen PC-Scan mit einer seriösen Anti-Spyware durchzuführen.
Wie hat Protect My Search App deinen PC gestohlen?
Wenn Sie glauben, dass Sie kürzlich keine werbeunterstützte Anwendung heruntergeladen haben, diese unerwünschten Anzeigen jedoch sofort nach dem Öffnen neuer Websites angezeigt werden, bedeutet dies, dass Sie eine Adware neben anderer sicherer oder seriöser Software installiert haben. Adware-Programme, die diesem Hijacker zugeordnet sind, werden normalerweise mit anderen kostenlosen Apps verteilt. Um zu vermeiden, dass PUPs zusammen mit Freeware installiert werden, müssen Sie benutzerdefinierte oder erweiterte Installationseinstellungen auswählen und zusätzliche Komponenten deaktivieren, die zur Hauptsoftware hinzugefügt werden.
Kennen Wie Deinstallieren Protect My Search App manuell von Windows-PC
Um dies zu tun, ist es ratsam, dass, starten Sie Ihren PC im abgesicherten Modus nur durch die Schritte folgendes: –
Schritt 1.Starten Sie den Computer und drücken Sie F8-Taste, bis Sie das nächste Fenster.

Schritt 2. Danach auf dem neuen Bildschirm sollten Sie den abgesicherten Modus Optio

Jetzt Versteckte Dateien anzeigen, wie folgt:
Schritt 1.Gehen Sie zu Menü >> Systemsteuerung >> Ordner Option starten.

Schritt 2.Drücken Sie nun Registerkarte Ansicht >> Erweiterte Einstellungen Kategorie >> Versteckte Dateien oder Ordnern.

Schritt 3.Hier müssen Sie in Ausgeblendete Dateien, Ordner oder Laufwerke zu ticken.
Schritte 4.Schließlich Hit Nehmen und dann auf OK-Taste und am Ende das aktuelle Fenster zu schließen.
Zeit zum löschen Protect My Search App Von verschiedenen Web-Browsern
Für Google Chrome
Schritte 1.Starten Sie Google Chrome und Warmmenüsymbol in der rechten oberen Ecke des Bildschirms und dann die Option Einstellungen wählen.

Schritt 2.Hier müssen Sie gewünschten Suchanbieter in Suchoption auszuwählen.

Schritt 3.Sie können auch Suchmaschinen verwalten und es Ihre Personifizierungsabschnitts Einstellung vornehmen, indem Sie auf sie Schaltfläche Standard verwenden.

Zurücksetzen Google Chrome nun in gewichen: –
Schritte 1.Holen Menüsymbol >> Einstellungen >> Einstellungen zurücksetzen >> zurückstellen

Für Mozilla Firefox: –
Schritt 1.Starten Sie Mozilla Firefox >> Einstellung Symbol >> Optionen.

Schritt 2.Drücken Sie Option Suchen und wählen Sie Suchanbieter erforderlich ist, um es von hier Standard festlegen und auch entfernen Protect My Search App.

Schritt 3.Sie können auch andere Suchoption auf Ihrem Mozilla Firefox hinzufügen.
Zurückstellen Mozilla Firefox
Schritt 1.Wählen Sie Einstellungen >> Hilfe öffnen Menu >> Fehlerbehebung >> Firefox zurückstellen

Schritt 2.Erneut auf Firefox zurückstellen zu beseitigen Protect My Search App in einfachen Klicks.

Für den Internet Explorer
Wenn Sie von Internet Explorer zu entfernen Protect My Search App wollen, dann gehen Sie folgendermaßen vor.
Schritt 1.Starten Sie den Internet Explorer und wählen Sie Zahnradsymbol >> Add-Ons verwalten.

Schritt 2.Wählen Sie Suchen Anbieter >> Mehr Suchanbieter .

Schritt 3:Hier können Sie Ihre bevorzugte Suchmaschine auswählen.

Schritt 4.Jetzt hinzufügen Drücken Sie, um den Internet Explorer Option >> Schauen Sie sich dieses Konto als Standard-Suchmaschine Provider Von Suchanbieter hinzufügen Fenster und klicken Sie auf Hinzufügen Option.

Schritt 5.Schließlich starten Sie die Browser alle Änderung anzuwenden.
Zurücksetzen der Internet Explorer
Schritt 1.Klicken Sie auf Zahnrad-Symbol >> Internetoptionen >> Register Erweitert >> Reset >> Tick Persönliche Einstellungen löschen >> dann zurückstellen drücken vollständig zu entfernen Protect My Search App.

Browserverlauf löschen und löschen Alle Cookies
Schritt 1:Beginnen Sie mit dem Internetoptionen >> Registerkarte Allgemein >> Browsing History >> wählen Sie Löschen >> Website überprüfen Daten und Cookies und dann schließlich Klicken Sie auf Löschen.

Kennen Wie zu Fixieren DNS-Einstellungen
Schritt 1:Gehen Sie zu der rechten unteren Ecke des Desktops und der rechten Maustaste auf Netzwerk-Symbol, tippen Sie weiter auf Öffnen Netzwerk- und Freigabecenter .

Schritt 2.In der Ansicht Aktive Netzwerke Abschnitt, müssen Sie Local Area Connection wählen.

Schritt 3.Klicken Sie auf Eigenschaften im unteren Bereich Local Area Connection Status-Fenster.

Schritt 4.Als nächstes müssen Sie Internet Protocol Version 4 (TCP / IP-V4) und tippen Sie dann auf Eigenschaften unten wählen.

Schritt 5.Schließlich die Adresse automatisch Option DNS-Server zu aktivieren, und tippen Sie auf OK, um Änderungen zu übernehmen .

Nun, wenn Sie immer noch Probleme bei der Entfernung von Malware-Bedrohungen konfrontiert sind, dann können Sie sich frei fühlen zu fragen stellen. Wir fühlen uns verpflichtet, Ihnen zu helfen.


