Bedrohungsanalyse für: HidenGate
| Name | HidenGate |
| Kategorie | Adware |
| Symptome | Traffic Redirects und Werbung |
| Erkennung | Kostenloser Download von HidenGate Scanner |
HidenGate wurde kürzlich als Adware identifiziert, die möglicherweise das System beschädigen kann, in das es installiert wird. Das Programm wird als VPN-Anbieter (Virtual Private Network) propagiert. Aber bald werden die Benutzer, die das Programm in ihrem System installiert haben oder es unwissentlich erhalten haben, feststellen, dass die Adware nur dazu verwendet werden kann, sie zu betrügen. HidenGate erzeugt nur Ablenkung für die Nutzer, indem es unerwünschte Inhalte in Form von Online-Angeboten, Gutscheinen, Anzeigen und Pop-ups anzeigt. Obwohl ursprünglich als ein Programm beworben, das Benutzern helfen wird, anonym im Internet zu surfen, kann es stattdessen verwendet werden, um vertrauliche Informationen zu stehlen, die mit der Surfaktivität des Benutzers zusammenhängen. Die Adware ist nicht in der Lage, die lokale IP-Adresse des Benutzers zu verbergen, und sie kann Benutzerdaten auf entfernten Servern speichern.
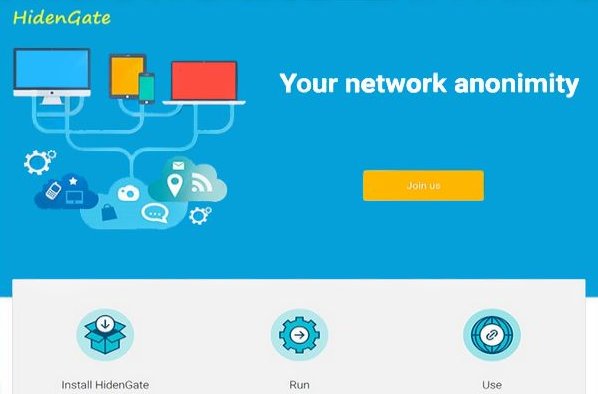
HidenGate kann als ähnlich zu Programmen wie Multitimer, MegaOffers, FastDataX, GeoSmartDNS identifiziert werden. Alle diese Programme werben selbst, um Benutzern zu helfen, ihre Browser-Erfahrung zu verbessern und bessere Sicherheit online bereitzustellen. Die Adware kann leicht unter Benutzern gefunden werden, die zu Ländern oder Standorten gehören, wo die staatliche Zensur stark ist. HidenGate kann leicht aus Programmen wie TigerTrade und WhiteClick installiert werden, die als Freeware propagiert werden, damit Benutzer sicher im Internet surfen können. Es kann auch aus Software-Bundles installiert werden, die normalerweise diese Art von Programmen enthalten, die als legitime Dateien versteckt sind. Die Adware kann das System beschädigen, indem sie ihre Ressourcen im Hintergrund verwendet. Dies kann dazu führen, dass andere Systemprozesse zu wenig Leistung erbringen, was die Benutzerfreundlichkeit des Systems beeinträchtigt.
HidenGate kann mehrere Änderungen an den Systemeinstellungen vornehmen, da es das DNS ändern kann, um Benutzer zu Werbezwecken an Websites von Drittanbietern weiterzuleiten . Es kann sogar den Inhalt der Suchergebnisse ändern, der im Webbrowser angezeigt wird. Die Ergebnisse können eingefügte Links enthalten, die Benutzer auf Websites umleiten können, die für das Browsen nicht sicher sind. Die Adware ist sogar in der Lage, Codes innerhalb von Sites zu implementieren, die keine starken Verschlüsselungsmethoden haben, und kann somit eine Gefahr für Benutzer darstellen, wenn sie auf die Links klicken, die mit der Quelle solcher Sites infiziert sind.
HidenGate kann extrem nervig für Benutzer sein, die nicht an persistente Popups und Inhalte gewöhnt sind, die aufdringlich sind. Aber betroffene Benutzer können die Adware mithilfe dieser Richtlinien leicht deinstallieren.
>>Herunterladen HidenGate Program Scanner<<
Lernen Sie zu entfernen HidenGate Program Verwenden Handbuch Methoden
Der Phase 1: Versteckte Dateien Anzeigen Zu Löschen HidenGate Program Verwandt Von Dateien Und Ordnern
1. Windows 8 oder 10 Benutzer:Aus der Sicht der Band in meinem PC, klicken Sie auf Symbol Optionen.

2. Für Windows 7 oder Vista-Benutzer:Öffnen Sie und tippen Sie auf die Schaltfläche in der oberen linken Ecke Organisieren und dann aus dem Dropdown-Menü Optionen auf Ordner- und Such.

3.Wechseln Sie nun auf die Registerkarte Ansicht und aktivieren Versteckte Dateien und Ordner-Optionen und dann deaktivieren Sie das Ausblenden geschützte Betriebssystem Dateien Option unter Option.

4.Endlich suchen Sie verdächtige Dateien in den versteckten Ordner wie unten und löschen Sie ihn gegeben.

- %AppData%\[adware_name]
- %Temp%\[adware_name]
- %LocalAppData%\[adware_name].exe
- %AllUsersProfile%random.exe
- %CommonAppData%\[adware_name]
Der Phase 2: Bekommen los HidenGate Program relevante Erweiterungen In Verbindung stehende von verschiedenen Web-Browsern
Von Chrome:
1.Klicken Sie auf das Menüsymbol , schweben durch Weitere Tools dann auf Erweiterungen tippen.

2.Klicken Sie nun auf Papierkorb -Symbol auf der Registerkarte Erweiterungen dort neben verdächtige Erweiterungen zu entfernen.

Von Internet Explorer:
1.Klicken Sie auf Add-Ons verwalten Option aus dem Dropdown-Menü auf Zahnradsymbol durchlaufen .

2.Nun, wenn Sie verdächtige Erweiterung in der Symbolleisten und Erweiterungen Panel finden dann auf rechts darauf und löschen Option, um es zu entfernen.

Von Mozilla Firefox:
1.Tippen Sie auf Add-ons auf Menüsymbol durchlaufen .

2. Geben Sie in der Registerkarte Erweiterungen auf Deaktivieren oder Entfernen klicken Knopf im Zusammenhang mit Erweiterungen HidenGate Program sie zu entfernen.

Von Opera:
1.Drücken Sie Menü Opera, schweben auf Erweiterungen und dann auf Erweiterungs-Manager wählen Sie dort.

2.Nun, wenn eine Browser-Erweiterung verdächtig aussieht, um Sie dann auf klicken (X), um es zu entfernen.

Von Safari:
1.Klicken Sie auf Einstellungen … auf geht durch Einstellungen Zahnradsymbol .

2.Geben Sie nun auf Registerkarte Erweiterungen, klicken Sie auf Schaltfläche Deinstallieren es zu entfernen.

Von Microsoft Edge:
Hinweis :-Da es keine Option für Extension Manager in Microsoft Edge-so, um Fragen zu klären, im Zusammenhang mit Adware-Programme in MS Edge Sie können ihre Standard-Homepage und Suchmaschine ändern.
Standardseite Wechseln Startseite und Suchmaschine Einstellungen des MS Edge –
1. Klicken Sie auf Mehr (…) von Einstellungen gefolgt und dann mit Abschnitt Seite unter Öffnen zu starten.

2.Nun Ansicht Schaltfläche Erweiterte Einstellungen auswählen und dann auf der Suche in der Adressleiste mit Abschnitt können Sie Google oder einer anderen Homepage als Ihre Präferenz wählen.

Ändern Standard-Suchmaschine Einstellungen von MS Edge –
1.Wählen Sie More (…), dann folgte Einstellungen von Ansicht Schaltfläche Erweiterte Einstellungen.

2.Geben Sie unter Suche in der Adressleiste mit Box klicken Sie auf <Neu hinzufügen>. Jetzt können Sie aus der Liste der Suchanbieter auswählen oder bevorzugte Suchmaschine hinzufügen und als Standard auf Hinzufügen.

Der Phase 3: Blockieren Sie unerwünschte Pop-ups von HidenGate Program auf verschiedenen Web-Browsern
1. Google Chrome:Klicken Sie auf Menü-Symbol → Einstellungen → Erweiterte Einstellungen anzeigen … → Content-Einstellungen … unter Abschnitt Datenschutz → aktivieren Sie keine Website zulassen Pop-ups zu zeigen (empfohlen) Option → Fertig.

2. Mozilla Firefox:Tippen Sie auf das Menüsymbol → Optionen → Inhaltsfenster → Check-Block Pop-up-Fenster in Pop-ups Abschnitt.

3. Internet Explorer:Klicken Sie auf Gang Symbol Einstellungen → Internetoptionen → in Registerkarte Datenschutz aktivieren Schalten Sie Pop-up-Blocker unter Pop-up-Blocker-Abschnitt.

4. Microsoft Edge:Drücken Sie Mehr (…) Option → Einstellungen → Ansicht erweiterten Einstellungen → ein- Pop-ups sperren.

Immer noch Probleme mit von Ihrem PC kompromittiert bei der Beseitigung von HidenGate Program ? Dann brauchen Sie sich keine Sorgen machen. Sie können sich frei zu fühlen fragen stellen Sie mit uns über Fragen von Malware im Zusammenhang.




