FreePDFCombiner: Eine zweifelhafte Toolbar von Mindspark Interactive Inc.
FreePDFCombiner , eine neue Toolbar, die von Mindspark Interactive, Inc. erstellt wurde. Ähnlich wie die legitime Toolbar, kann sie auch auf der offiziellen Domain heruntergeladen werden. Die Betrüger einer solchen Symbolleiste werden als eine vertrauenswürdige und nützliche dargestellt, die Windows-Benutzer fordert, mehrere PDF-Dokumente einfach zusammenzuführen. Gemessen an den Ansprüchen und dem Aussehen, haben die meisten Systembenutzer sie einfach auf ihrem PC installiert, indem sie auf "Download" geklickt haben. Aber sie haben wirklich keine Ahnung, dass FreePDFCombiner eine weitere Kreation von Cyber-Hackern ist. Bevor Sie vollständige Informationen über diese Symbolleiste erhalten, werfen Sie einen genaueren Blick auf das Erscheinungsbild:
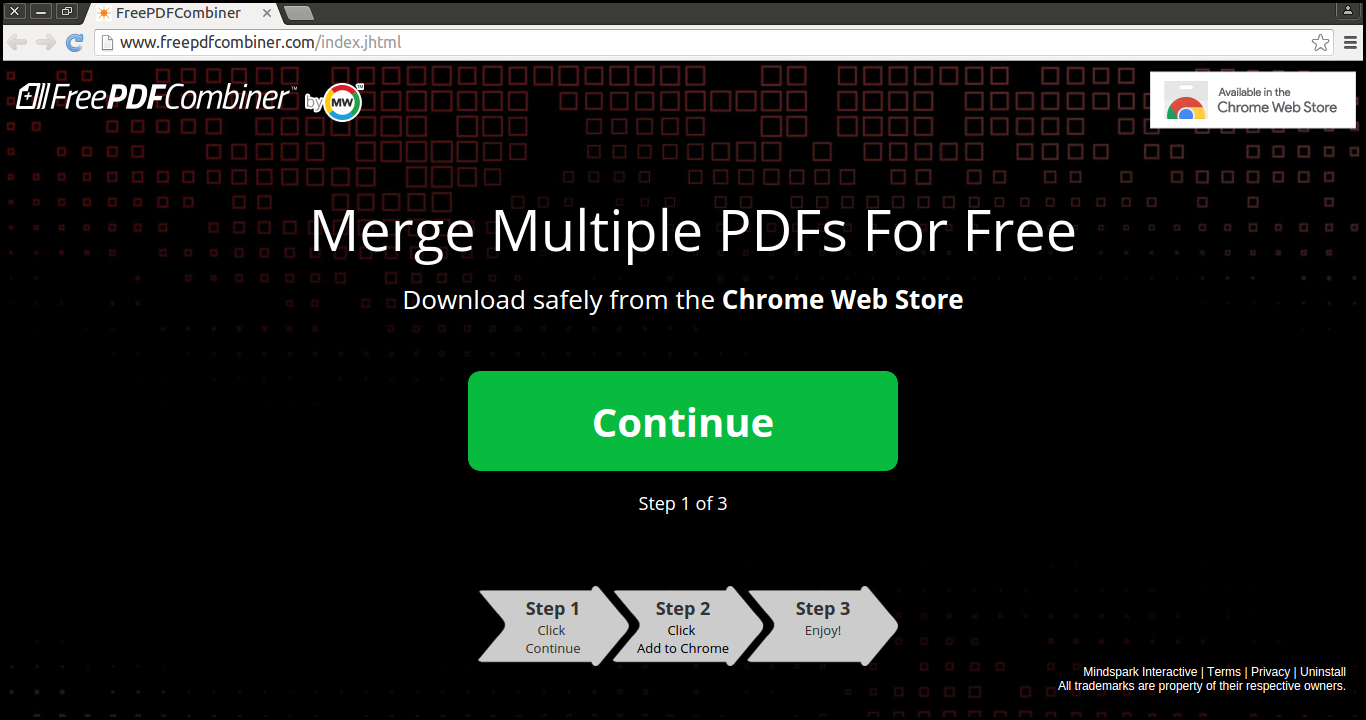
Technische Details von FreePDFCombiner
| Name | FreePDFCombiner |
| Art | Browser-Hijacker |
| Risikostufe | Mittel |
| Betroffene Browser | Chrome, IE, Firefox, Opera, Edge, Safari usw. |
| Geschätzte Dateigröße | 7,09 MB |
| Zugehörige Suchdomäne | hp.myway.com |
| Beschreibung | FreePDFCombiner ist eine weitere verdächtige Symbolleiste, die von den Browser-Hijacker-Entwicklern erstellt wurde. |
| Vorkommen | Bündelungsmethode, gehackte Domain, raubkopierte Software, infizierte Geräte, Spam-Kampagnen und vieles mehr. |
| Empfehlungen zum Entfernen | Um FreePDFCombiner einfach und vollständig zu löschen, müssen Benutzer das Windows Scanner Tool herunterladen. |
Wissen, warum Hacker FreePDFCombiner unter Browser Hijacker Kategorie aufgeführt
Zweifellos scheint FreePDFCombiner auf den ersten Blick ein nützlicher zu sein, der Benutzern nahelegt, ihre Dateien kostenlos zu konvertieren, aber in Wirklichkeit ist es überhaupt nicht nützlich. Anstelle von hilfreichen Funktionen und Ansprüchen stellt FreePDFCombiner automatisch die neue Tab-URL und die Standardsuchmaschine auf hp.my.way.com ein und fügt die FreePDFCombiner-Symbolleiste automatisch in den vom Benutzer installierten Browser ein. Basierend auf seinem Verhalten, Team von Sicherheitsexperten kategorisiert es unter der Browser-Hijacker-Infektion und Experten warnte auch Benutzer, nicht daran zu glauben.
Eine weitere notorische Aktionen durchgeführt von FreePDFCombiner innerhalb des PCs
Ähnlich einer anderen zweifelhaften Werkzeugleiste führt FreePDFCombiner mehrere böswillige Aktionen durch. Nach der erfolgreichen Installation im PC ändert sich zunächst die neue Registerkarte, wodurch die Benutzer FreePDFCombiner jedes Mal sehen, wenn sie ihre Browser starten. Es kann sich als normaler Suchanbieter festlegen. Auf der Startseite dieser Symbolleiste finden Sie eine Symbolleiste mit Schnellzugriffsschaltfläche, die sich normalerweise oben befindet, um PDF-Dokumente zu bearbeiten.
Die Homepage enthält auch eine Schaltfläche, über die Systembenutzer mit einem Klick auf ihre beliebte soziale Website wie Amazon, Facebook und viele andere zugreifen können. Wenn Sie auf einen beliebigen Button klicken, gelangen Sie zur Webseite eines Drittanbieters, wo geänderte Suchergebnisse angezeigt werden und mehrere Add-Ons oder Plugins zur Installation angeboten werden. Kurz gesagt, FreePDFCombiner ist hauptsächlich geschaffen, um betroffene Benutzer zu irritieren und ihre Surf-Erfahrung zu behindern. Um das System im Normalzustand wiederherzustellen oder normal auf das Internet zuzugreifen, müssen Sie FreePDFCombiner sofort von Ihrem kompromittierten Gerät löschen .
Frei scannen Ihren Windows-PC zu detektieren FreePDFCombiner
Handbuch Schritte zum entfernen FreePDFCombiner Von deiner entführtes Browser
Einfache Schritte zum Entfernen Infektion von Ihrem Browsern |
Einrichten oder Ändern Ihre Standardsuchmaschine Anbieter
Für Internet Explorer:
1. Starten Sie den Internet Explorer und klicken Sie auf das Zahnrad-Symbol dann auf Add-Ons verwalten.

2. Jetzt Suchanbieter Registerkarte klicken Sie anschließend weitere Suchanbieter finden …

3. Jetzt für Ihre bevorzugte Suchmaschine Anbieter suchen zum Beispiel Google Search Engine.

4. Weitere müssen Sie auf dem Internet Explorer Option hinzufügen klicken Sie auf die Seite erschien. Nach so kann dieser Motor Provider Standardsuch erschien auf dem Suchanbieter hinzufügen Fenster, um das Make tick aus und klicken Sie dann auf Hinzufügen.

5. Starten Sie den Internet Explorer, die neuen Änderungen zu übernehmen .
Für Mozilla:
1. Starten Sie Mozilla Firefox und gehen für das Symbol Einstellungen (☰), gefolgt von Optionen aus dem Dropdown-Menü.

2. Nun müssen Sie es auf Registerkarte Suchen tippen. Und unter Standard-Suchmaschine können Sie Ihre wünschenswert Suchmaschinen-Anbieter aus dem Dropdown-Menü und entfernen FreePDFCombiner bezogenen Suchanbieter wählen.

3. Wenn Sie eine andere Suchoption in Mozilla Firefox hinzufügen möchten, dann können Sie es tun, indem sie mehr Suchmaschinen gehen durch Hinzufügen … Option. Es wird Sie auf die Add-ons Firefox offiziellen nehmen Seite aus, wo Sie können wählen, und Suchmaschinen-Add-ons von ihren installieren.

4. Nach der Installation können Sie gehen zurück Registerkarte Suchen und Ihre Lieblings-Suchanbieter als Standard wählen.
Für Chrome:
1. Öffnen Sie Chrome und tippen Sie auf das Menüsymbol (☰) von Einstellungen gefolgt.

2. Nun unter Suchoption können Sie wünschenswert Suchmaschinenbetreiber aus der Drop-Down-Menü wählen.

3. Wenn Sie Option eine andere Suchmaschine verwenden, dann können Sie auf Suchmaschinen verwalten klicken …, die auch aktuelle Liste der Suchmaschinen und anderen öffnet. So wählen Sie es Ihren Cursor zu nehmen, und wählen Sie dann Standardtaste erscheint folgte von Fertig, um das Fenster zu schließen.

Rückgesetzt-Browser-Einstellungen zum vollständigen Entfernen FreePDFCombiner
Für Google Chrome:
1. Klicken Sie auf das Menüsymbol (☰), gefolgt von Einstellungen Option aus dem Dropdown-Menü.

2. Nun Einstellungen zurücksetzen Taste tippen.

3. Schließlich Reset-Taste wieder wählen Sie im Dialogfeld zur Bestätigung erscheint.

Für Mozilla Firefox:
1. Klicken Sie auf das Symbol Einstellungen (☰) und dann durch Informationen zur Fehlerbehebung aus der Drop-Down-Menü gefolgt Hilfe-Menü-Option zu öffnen.

2. Klicken Sie nun auf Zurücksetzen Firefox … auf der rechten oberen Ecke von etwa: Support-Seite und wieder Firefox zurücksetzen das Zurücksetzen von Mozilla Firefox, um zu bestätigen vollständig zu löschen FreePDFCombiner.

Rückgesetzt Internet Explorer :
1. Klicken Sie auf Einstellungen Zahnrad-Symbol und dann auf Internetoptionen .

2. Nun Registerkarte Erweitert durch Reset-Taste gefolgt tippen. Dann kreuzen Sie das Persönliche Einstellungen löschen Option im Dialogfeld angezeigt, und weiter drücken Reset-Taste zu reinigen FreePDFCombiner Daten vollständig aus.

3. Sobald Reset vollständig durchgeführt , klicken Sie auf Schließen-Schaltfläche, und starten Sie den Internet Explorer um die Änderungen zu übernehmen .
Safari zurücksetzen:
1. Klicken Sie auf Bearbeiten, gefolgt von Safari zurücksetzen … aus dem Drop-Down-Menü auf Safari.

2. Nun sicherstellen, dass alle Optionen sind im Dialogfeld angezeigt, tickte aus und klicken Sie auf Rückgesetzt-Taste.

Deinstallieren FreePDFCombiner und andere verdächtige Programme der Systemsteuerung
1. Klicken Sie auf Start-Menü, gefolgt von der Systemsteuerung . Klicken Sie dann auf onUninstall ein Programm unter Option Programme.

2. Weitere finden und deinstallieren FreePDFCombiner und andere unerwünschte Programme aus der Systemsteuerung .

Entfernen Sie unerwünschte Symbolleisten und Erweiterungen Verwandte Mit FreePDFCombiner
Für Chrome:
1. Tippen Sie auf die Menütaste (☰) Taste schweben, auf Werkzeuge und tippen Sie anschließend auf Verlängerungsoption .

2. Nun auf Papierkorb -Symbol klicken neben den FreePDFCombiner ähnliche verdächtige Erweiterungen zu entfernen.

Für Mozilla Firefox:
1. Klicken Sie auf die Menütaste (☰) Taste gefolgt von Add-ons.

2. Nun die Erweiterungen oder die Registerkarte Darstellung in Add-ons-Manager-Fenster auswählen. Klicken Sie dann auf Schaltfläche Deaktivieren FreePDFCombiner bezogenen Erweiterungen zu entfernen.

Für Internet Explorer:
1. Klicken Sie auf Einstellungen Zahnrad-Symbol und dann Add-ons zu verwalten.

2. Tippen Sie Weiter auf Symbolleisten und Erweiterungen Panel und dann zu entfernen, deaktivieren Taste FreePDFCombiner bezogenen Erweiterungen.

Von Safari:
1. Klicken Sie auf das Symbol Getriebeeinstellungen, gefolgt von Einstellungen …

2. Geben Sie nun auf Erweiterungen Panel tippen und dann auf Schaltfläche Deinstallieren FreePDFCombiner bezogenen Erweiterungen zu entfernen.

Von Opera:
1. Klicken Sie auf Opera Symbol dann auf Erweiterungen und clickExtensions Manager schweben.

2. Klicken Sie nun auf X-Taste neben unerwünschte Erweiterungen zu entfernen.

Löschen Cookies Bereinigen FreePDFCombiner verwandte Daten aus verschiedenen Browsern
Chrome: Klicken Sie auf die Menütaste (☰) → Einstellungen → Erweiterte Einstellungen anzeigen → Private Daten löschen.

Firefox: Tippen Sie auf Einstellungen (☰) → Geschichte → löschen Zurücksetzen Geschichte → Plätzchen → löschen Überprüfen Sie nun.

Internet Explorer: Klicken Sie auf Extras → Internetoptionen → Registerkarte Allgemein → Prüfen von Cookies und Website-Daten → Löschen.

Safari: Klicken Sie auf Einstellungen Zahnradsymbol → Einstellungen → Registerkarte Datenschutz → Alle entfernen Website-Daten … Taste.

Verwalten der Sicherheit und des Datenschutzeinstellungen in Google Chrome
1. Klicken Sie auf die Menütaste (☰) Taste durch Einstellungen gefolgt.

2. Tippen Sie auf Erweiterte Einstellungen anzeigen.

- Phishing und Malware-Schutz: Es ist erlaubt standardmäßig im Bereich Datenschutz. Warnt Benutzer erkannt, wenn eine verdächtige Website mit Phishing oder Malware-Bedrohungen.
- SSL-Zertifikate und Einstellungen: Tippen Sie auf Verwalten von Zertifikaten unter HTTPS / SSL Abschnitt SSL-Zertifikate und Einstellungen zu verwalten.
- Web-Content-Einstellungen: Zum Inhalt Einstellungen im Abschnitt Datenschutz-Plug-Ins, Cookies, Bilder, Standort-Sharing und JavaScript zu verwalten.

3. Nun Schließen-Schaltfläche tippen, wenn Sie fertig.
Wenn Sie immer noch Probleme bei der Entfernung von FreePDFCombiner von Ihrem kompromittierten System miteinem sind, dann können Sie sich frei fühlen mit unseren Experten zu sprechen.




