| Angezeigter Herausgeber: MusiCalm | |
| Installationsordner: C:\Programmdateien\MusiCalm | |
| Programm ausführbar: MusiCalm.exe | |
| Pfad: C:\Programmdateien\MusiCalm\MusiCalm.exe | |
| Zusatzdateien (Schadsoftware entdeckt) | |
| (Schadsoftware entdeckt) MusiCalm.dll | |
| Adware.Win32.MusiCalm.CB durch McAfee-GW-Edition | |
| Variante von Win32/AdWare.MusiCalm.A durch Yandex Safebrowsing | |
| Baidu Toolbar durch StopBadware | |
| Entferne MusiCalm jetzt ! |
MusiCalm Möglicherweise haben Sie Ihren PC über diese Software eingegeben. Wenn Sie sie nicht installiert haben, dann entfernen Sie sie CPU LED 1.3 , OS X Yosemite Trash Icon 1 , Suite for MS PowerPoint 1.1 , iWeb SEO Tool , Jaksta Music Miner 1.2.3 , Snap 1.5 , Book of Legends 1.0.1 , caraSpecia 2.0 , QuickHold 2.0 , Screencast Maker 1.0.2 , Studio Organizer 10.3 , ShapeFX1 Plugin Set 12.4.1 , AirBeam Pro 1.5 , JDiskReport 1.4.1 , Cubicles 1.0.3 , Fonts Manager 3.9.3 , Isrever Twist 1.0.6 , Screenmate: Flying Earth 1.2 , Digital Clock Widget 2.1 | |
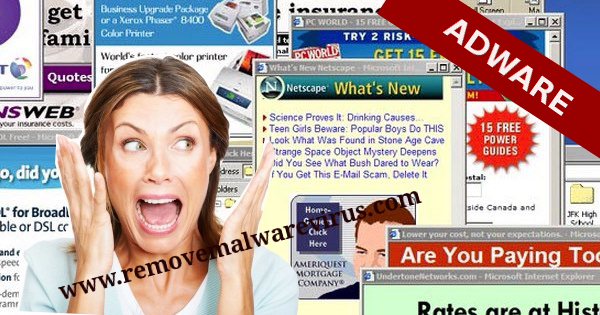
Über MusiCalm
Sehen Sie beim Surfen im Internet viele Anzeigen auf Ihrem Computerbildschirm? Hast du MusiCalm auf deinem System installiert? Haben diese Probleme gleich nach der Installation begonnen? Wenn ja, dann haben Sie unglücklicherweise ein unerwünschtes Programm auf Ihrem System installiert und Ihr System befindet sich unter Malware-Angriffen. Sie benötigen eine effektive Möglichkeit zum Entfernen. Um diese effektiven Befehle zu lernen, sollten Sie diesen Beitrag lesen und den Anweisungen folgen.
MusiCalm ist ein hartnäckiges Adware-Programm, das als großartiges Werkzeug zum Testen der Internetgeschwindigkeit präsentiert wird. Das Tool mag nützlich und legitim erscheinen, aber im Gegensatz dazu wird es als potenziell unerwünschtes Programm kategorisiert. Malware-Analysten haben festgestellt, dass Malware alle Computer mit Windows-Betriebssystemen zum Opfer fallen lässt. Es wird auch beobachtet, dass die Anwendung benutzerfreundlich zu sein scheint, jedoch eine stille Perforation in das Zielsystem ohne die Zustimmung des Benutzers bringt, die mit jenen zahlreichen lästigen Programmen der gleichen Kategorie identisch ist. Ein Adware-Programm bei der Ankunft am PC verursacht eine Menge lästiger Probleme im Computer. Das unerwünschte Programm beginnt typischerweise mit der Ausführung seiner schädlichen Prozesse beim Erhalten der Kontrolle über den gesamten Computer.
Es macht einige unnötige Änderungen im System. Diese Art von Modifikationen ermöglicht es, dass unerwünschtes Programm eine feste Persistenz im PC findet. Es ändert Registrierungseintrag, um bei jedem Windows-Anfang eine automatische Aktivierung zu erhalten. MusiCalm zeigt außerdem viele Anzeigen oder Pop-ups auf dem Computerbildschirm, um Produkte von Partnerwebsites zu bewerben. Aber tatsächlich, Adware-Programm führt zu einer Umleitung auf einige dubiose Webseiten beim Anklicken von knallenden Anzeigen oder Links. Die regelmäßige Weiterleitung zu Phishingwebsites verringert jedoch allmählich die Geschwindigkeit des Surfens, was es für PC-Benutzer sehr schwierig macht, im Internet zu surfen. Darüber hinaus wird die Arbeitsgeschwindigkeit des PCs stark beeinträchtigt und verschlechtert sich aufgrund der Verwendung einer großen Größe der verfügbaren CPU-Ressourcen und des Speicherplatzes.
Abgesehen davon hat Adware eine Sicherheitsbedrohung für die Privatsphäre des Computers, da es alle sensiblen Informationen stehlen und sie für Marketing- und kommerzielle Zwecke an das Drittunternehmen übertragen kann. MusiCalm verbreitet mehrere andere verräterische Viren im System, indem es das auf dem PC installierte Anti-Malware- und Firewall-Programm deaktiviert. Wenn Sie künftig verhindern wollen, dass der Computer und seine Ressourcen beschädigt werden und die Anmeldeinformationen nicht verletzt werden, ist eine sofortige Entfernung von MusiCalm erforderlich.
Lernen Sie zu entfernen MusiCalm Verwenden Handbuch Methoden
Der Phase 1: Versteckte Dateien Anzeigen Zu Löschen MusiCalm Verwandt Von Dateien Und Ordnern
1. Windows 8 oder 10 Benutzer:Aus der Sicht der Band in meinem PC, klicken Sie auf Symbol Optionen.

2. Für Windows 7 oder Vista-Benutzer:Öffnen Sie und tippen Sie auf die Schaltfläche in der oberen linken Ecke Organisieren und dann aus dem Dropdown-Menü Optionen auf Ordner- und Such.

3.Wechseln Sie nun auf die Registerkarte Ansicht und aktivieren Versteckte Dateien und Ordner-Optionen und dann deaktivieren Sie das Ausblenden geschützte Betriebssystem Dateien Option unter Option.

4.Endlich suchen Sie verdächtige Dateien in den versteckten Ordner wie unten und löschen Sie ihn gegeben.

- %AppData%\[adware_name]
- %Temp%\[adware_name]
- %LocalAppData%\[adware_name].exe
- %AllUsersProfile%random.exe
- %CommonAppData%\[adware_name]
Der Phase 2: Bekommen los MusiCalm relevante Erweiterungen In Verbindung stehende von verschiedenen Web-Browsern
Von Chrome:
1.Klicken Sie auf das Menüsymbol , schweben durch Weitere Tools dann auf Erweiterungen tippen.

2.Klicken Sie nun auf Papierkorb -Symbol auf der Registerkarte Erweiterungen dort neben verdächtige Erweiterungen zu entfernen.

Von Internet Explorer:
1.Klicken Sie auf Add-Ons verwalten Option aus dem Dropdown-Menü auf Zahnradsymbol durchlaufen .

2.Nun, wenn Sie verdächtige Erweiterung in der Symbolleisten und Erweiterungen Panel finden dann auf rechts darauf und löschen Option, um es zu entfernen.

Von Mozilla Firefox:
1.Tippen Sie auf Add-ons auf Menüsymbol durchlaufen .

2. Geben Sie in der Registerkarte Erweiterungen auf Deaktivieren oder Entfernen klicken Knopf im Zusammenhang mit Erweiterungen MusiCalm sie zu entfernen.

Von Opera:
1.Drücken Sie Menü Opera, schweben auf Erweiterungen und dann auf Erweiterungs-Manager wählen Sie dort.

2.Nun, wenn eine Browser-Erweiterung verdächtig aussieht, um Sie dann auf klicken (X), um es zu entfernen.

Von Safari:
1.Klicken Sie auf Einstellungen … auf geht durch Einstellungen Zahnradsymbol .

2.Geben Sie nun auf Registerkarte Erweiterungen, klicken Sie auf Schaltfläche Deinstallieren es zu entfernen.

Von Microsoft Edge:
Hinweis :-Da es keine Option für Extension Manager in Microsoft Edge-so, um Fragen zu klären, im Zusammenhang mit Adware-Programme in MS Edge Sie können ihre Standard-Homepage und Suchmaschine ändern.
Standardseite Wechseln Startseite und Suchmaschine Einstellungen des MS Edge –
1. Klicken Sie auf Mehr (…) von Einstellungen gefolgt und dann mit Abschnitt Seite unter Öffnen zu starten.

2.Nun Ansicht Schaltfläche Erweiterte Einstellungen auswählen und dann auf der Suche in der Adressleiste mit Abschnitt können Sie Google oder einer anderen Homepage als Ihre Präferenz wählen.

Ändern Standard-Suchmaschine Einstellungen von MS Edge –
1.Wählen Sie More (…), dann folgte Einstellungen von Ansicht Schaltfläche Erweiterte Einstellungen.

2.Geben Sie unter Suche in der Adressleiste mit Box klicken Sie auf <Neu hinzufügen>. Jetzt können Sie aus der Liste der Suchanbieter auswählen oder bevorzugte Suchmaschine hinzufügen und als Standard auf Hinzufügen.

Der Phase 3: Blockieren Sie unerwünschte Pop-ups von MusiCalm auf verschiedenen Web-Browsern
1. Google Chrome:Klicken Sie auf Menü-Symbol → Einstellungen → Erweiterte Einstellungen anzeigen … → Content-Einstellungen … unter Abschnitt Datenschutz → aktivieren Sie keine Website zulassen Pop-ups zu zeigen (empfohlen) Option → Fertig.

2. Mozilla Firefox:Tippen Sie auf das Menüsymbol → Optionen → Inhaltsfenster → Check-Block Pop-up-Fenster in Pop-ups Abschnitt.

3. Internet Explorer:Klicken Sie auf Gang Symbol Einstellungen → Internetoptionen → in Registerkarte Datenschutz aktivieren Schalten Sie Pop-up-Blocker unter Pop-up-Blocker-Abschnitt.

4. Microsoft Edge:Drücken Sie Mehr (…) Option → Einstellungen → Ansicht erweiterten Einstellungen → ein- Pop-ups sperren.

Immer noch Probleme mit von Ihrem PC kompromittiert bei der Beseitigung von MusiCalm ? Dann brauchen Sie sich keine Sorgen machen. Sie können sich frei zu fühlen fragen stellen Sie mit uns über Fragen von Malware im Zusammenhang.


