My Mail Finder Möglicherweise haben Sie Ihren PC über diese Software eingegeben. Wenn Sie sie nicht installiert haben, dann entfernen Sie sie Northland 1.1 , SwissRadar 1.82 , PhotoStickies 5.6.6 , Disney Movies 1.0 , Unik 3.1 , Mr.TimeOut 3.1 , My Farm Life 1.0 , The Three Musketeers Extended Edition 1.0 , Holiday Conference Call 1.0 , UltiConvert 1.5 , 4Videosoft PDF to Text Converter , iCubie Plugin 1.0.9 , LoanCalc 2.0 , Dietician-M 1.1 | |

| Angezeigter Herausgeber: My Mail Finder | |
| Installationsordner: C:\Programmdateien\My Mail Finder | |
| Programm ausführbar: My Mail Finder.exe | |
| Pfad: C:\Programmdateien\My Mail Finder\My Mail Finder.exe | |
| Zusatzdateien (Malware entdeckt) | |
| (Malware entdeckt) My Mail Finder.dll | |
| Trojan.Win32.My Mail Finder.AB durch McAfee | |
| Variante von Win64/Trojan.My Mail Finder.B durch Tencent | |
| Chorus durch StopBadware | |
| Deinstallieren Sie My Mail Finder jetzt! |
Über My Mail Finder
My Mail Finder kann sich als schädliches Programm für die Benutzer erweisen, wenn sie nicht wissen, welche Aktionen sie auf ihrem System ausführen können. Das Programm wurde aufgrund der unerwünschten Änderungen, die es im Browser durchführt, als Browser-Hijacker klassifiziert, ohne dass die Benutzer zustimmen. My Mail Finder erscheint als nützliches Programm, das angeblich einige nützliche Funktionen enthält, auf die im Browser zugegriffen werden kann. Es scheint, dass es bessere Funktionen und eine bessere Benutzeroberfläche als der vorhandene Browser wie Google Chrome, Mozilla Firefox, Microsoft Edge, Internet Explorer oder Apple Safari hat. Die Nutzer werden jedoch bald feststellen, dass My Mail Finder ihren Browser entführt hat und sie verwendet, um zu unerwünschten Quellen für Geldgewinne umzuleiten. Es wurde festgestellt, dass der Hijacker mit einem bösartigen Programm verbunden ist, das alle unerwünschten Änderungen innerhalb des Webbrowsers ausführt. Bald nach der Installation ändert sich die Standard-Homepage, die Suchmaschine und die neue Registerkarte URL auf My Mail Finder. Es wurde festgestellt, dass der Hijacker ständig die Benutzer und deren Browseraktivitäten verfolgt. Dies kann für die Privatsphäre des Benutzers äußerst problematisch sein, da die Daten für böse Zwecke verwendet werden können.
My Mail Finder hat ein scheinbar legitimes Design und scheint harmlos zu sein, jedoch beginnt es bald, Benutzer auf Websites von Drittanbietern umzuleiten, um Online-Einnahmen zu generieren. Nutzer können aufdringliche Werbung, Pop-ups, Online-Coupons, Angebote und Rabatte beobachten, die darauf abzielen, ihre Aufmerksamkeit zu erregen. Diese unerwünschten Inhalte sind strategisch platziert, so dass Benutzer den Text nicht lesen können und daher auf diese klicken müssen. Die Anzeigen werden normalerweise in die Links eingefügt, die mithilfe von Keywords als Anker eingefügt werden. Benutzer müssen vorsichtig sein, da diese Links nicht verifiziert werden und ihnen Schaden zufügen können. Es könnte verwendet werden, um verdächtige Skripte in den Browser zu injizieren, die zum Ausspionieren von Benutzern verwendet werden können. My Mail Finder hat die Fähigkeit, private Daten des Benutzers wie Name, geografische Position, IP-Adresse, besuchte URLs, gesuchte Seiten und gesuchte Schlüsselwörter zu lesen und zu speichern. Der Zweck eines solchen Eindringens besteht darin, relevante Werbeinhalte basierend auf dem Interesse des Benutzers zu generieren, es kann jedoch auch verwendet werden, um sensible Informationen über sie zu sammeln. Daher können Benutzer den Hijacker entfernen, indem sie die Anleitung befolgen, die hier gegeben wird.
Wie manuell entfernen My Mail Finder nach überforderter PC?
Deinstallieren My Mail Finder und Misstrauischer Anwendung von Systemsteuerung
Schritt 1. Rechts auf die Schaltfläche Start und Systemsteuerung Option auswählen.
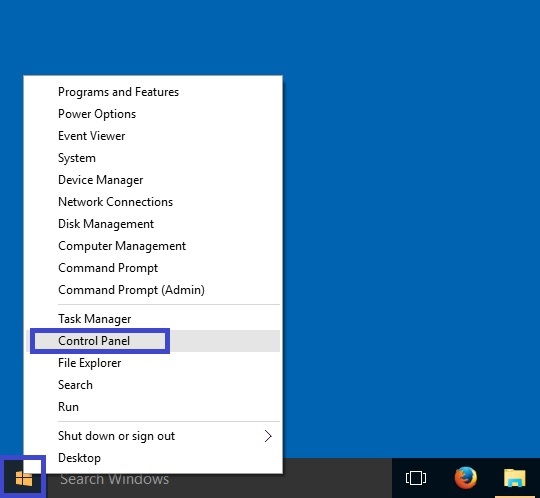
Schritt 2 Erhalten hier eine Programmoption im Rahmen der Programme deinstallieren.
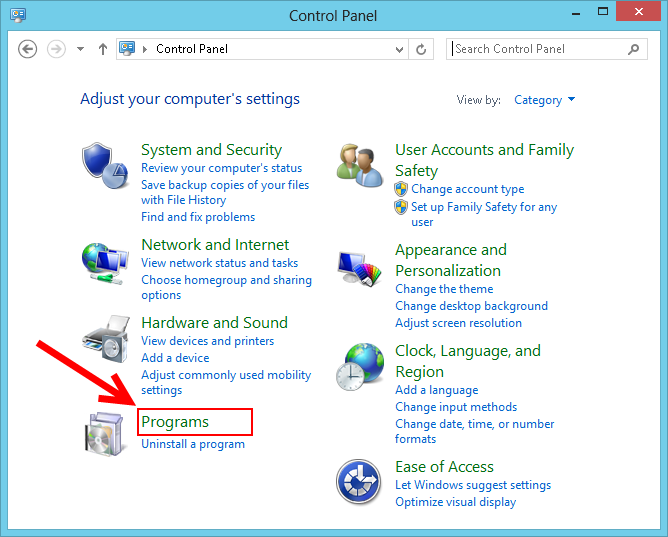
Schritt 3: Nun können Sie alle installierten und vor kurzem hinzugefügt Anwendungen an einem einzigen Ort zu sehen und Sie können unerwünschte oder unbekannte Programm von hier aus leicht zu entfernen. In dieser Hinsicht müssen Sie nur die spezifische Anwendung und klicken Sie auf Deinstallieren Option zu wählen.
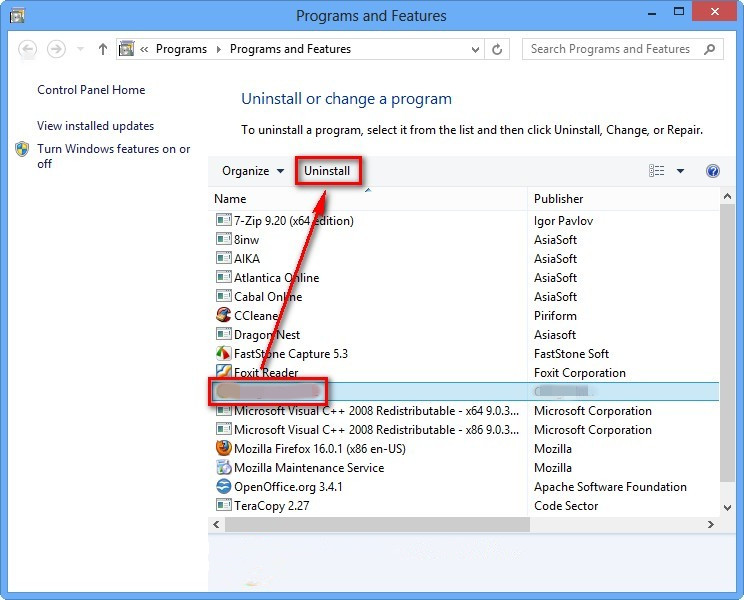
Hinweis: – Manchmal kommt es vor, dass die Entfernung von My Mail Finder nicht in erwarteter Weise funktioniert, aber Sie müssen sich keine Sorgen machen, können Sie auch eine Chance für das gleiche von Windows-Registrierung nehmen. Um diese Aufgabe zu erledigen, sehen Sie bitte die unten angegebenen Schritte.
Komplette My Mail Finder Entfernen von Windows-Registrierung
Schritt 1. Um das zu tun, so empfehlen wir Ihnen, den Betrieb im abgesicherten Modus zu tun, und dafür müssen Sie den PC neu zu starten und F8-Taste für einige Sekunden halten. Sie können das Gleiche tun mit unterschiedlichen Versionen von Windows erfolgreiche durchführen My Mail Finder Entfernungsprozess im abgesicherten Modus.
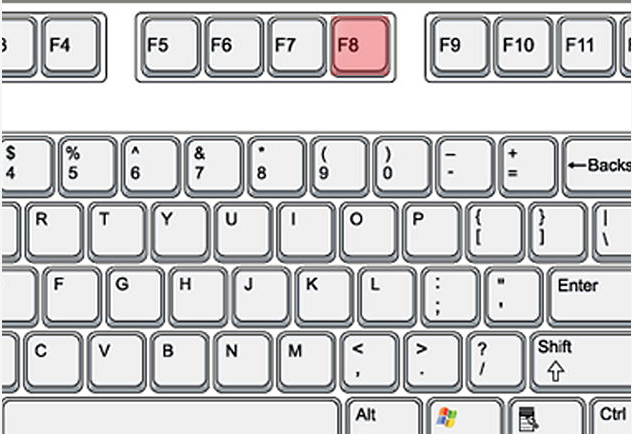
Schritt 2. Nun sollten Sie den abgesicherten Modus Option aus mehreren auswählen.

Schritt 3. Danach ist es erforderlich ist, von Windows + R-Taste gleichzeitig drücken.
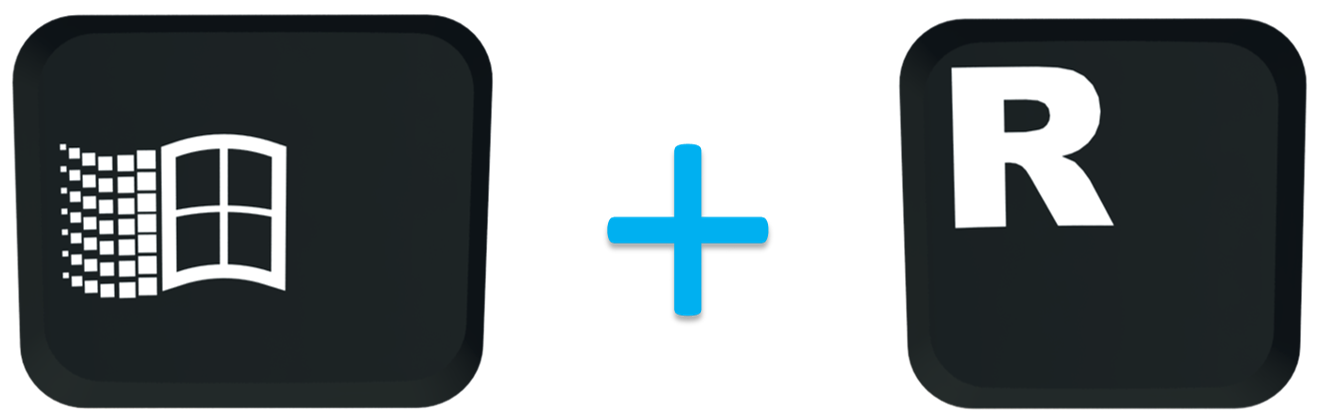
Schritt 4: Hier sollten Sie “regedit” in Run Textfeld eingeben und dann die Taste OK.
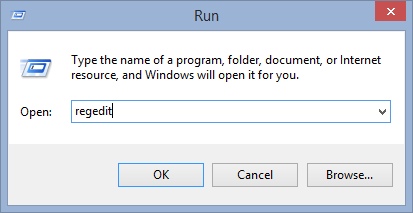
Schritt 5: In diesem Schritt ist es ratsam, STRG + F zu drücken, um böswillige Einträge zu finden.
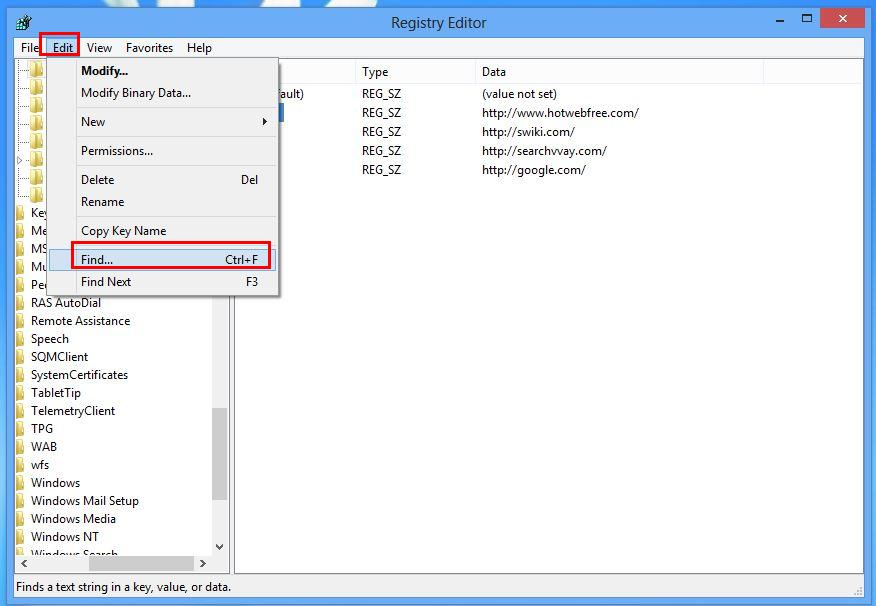
Schritt 6. Endlich Sie haben alle unbekannte Einträge von My Mail Finder Entführer erstellt, und Sie haben alle unerwünschten Einträge schnell zu löschen.
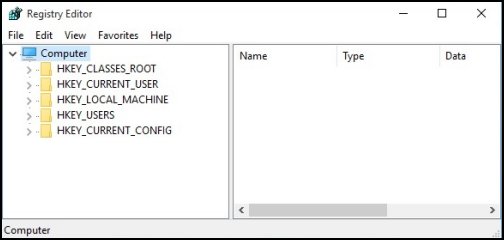
Einfache My Mail Finder Entfernen von verschiedenen Web-Browsern
Entfernen von Malware von Mozilla Firefox
Schritt 1. Starten Sie Mozilla Firefox und gehen Sie auf “Optionen”
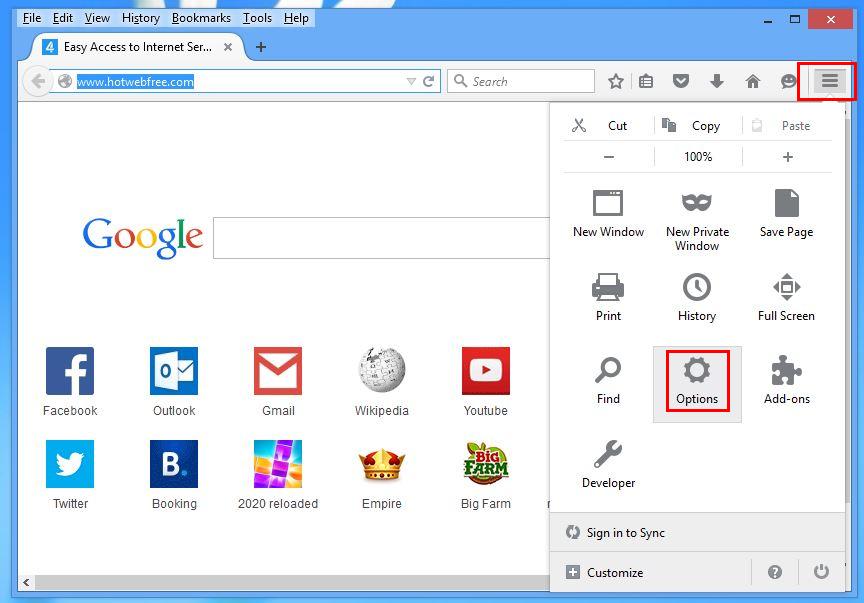
Schritt 2. In diesem Fenster Falls Sie Ihre Homepage wird als My Mail Finder es dann entfernen und drücken Sie OK.
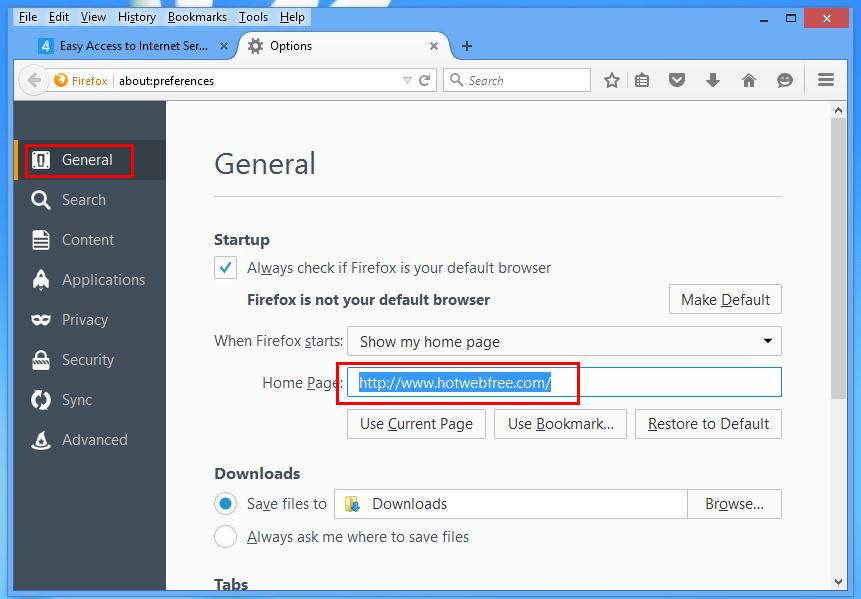
Schritt 3: Nun sollten Sie die Option “Wiederherstellen To Default” Option für die Firefox-Homepage als Standard zu machen. Danach klicken Sie auf OK.
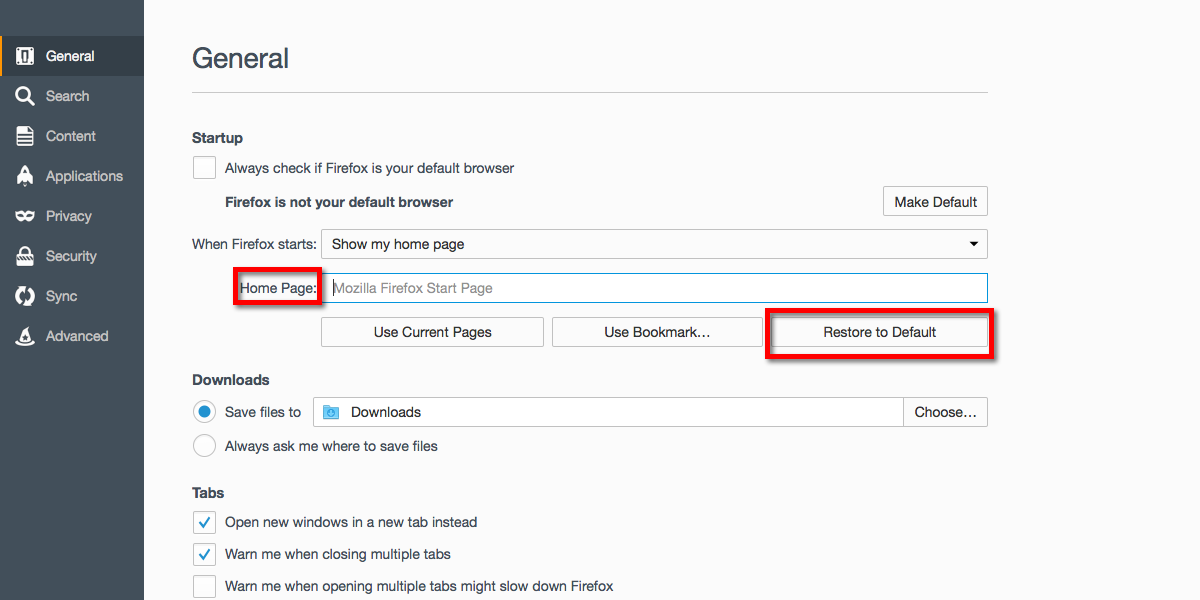
Schritt 4: Im nächsten Fenster können Sie wieder haben drücken OK-Taste.
Experten-Empfehlung: – Sicherheit Analyst vorschlagen Geschichte zu löschen Surfen nach auf dem Browser eine solche Tätigkeit zu tun und für die Schritte sind unten angegeben, einen Blick: –
Schritt 1. Wählen Sie im Hauptmenü haben Sie “History” Option am Ort der “Optionen” zu wählen, die Sie zuvor ausgewählt haben.
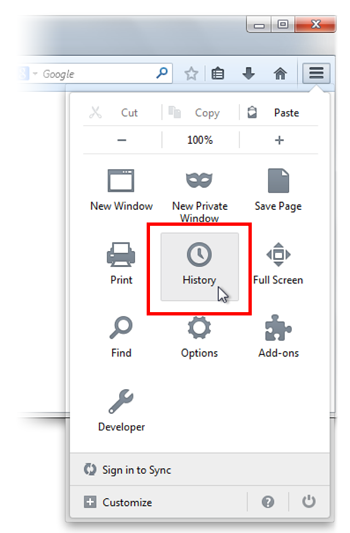
Schritt 2. Jetzt Neueste Chronik löschen Option aus diesem Fenster klicken.
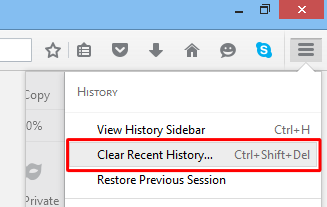
Schritt 3: Hier sollten Sie “Alles” aus Zeitbereich klare Option auswählen.
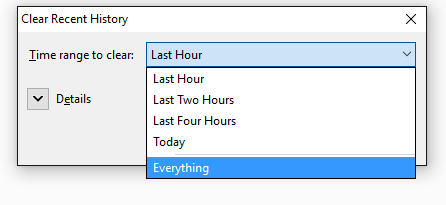
Schritt 4: Nun können Sie alle Kontrollkästchen und klicken Sie auf Jetzt löschen Taste markieren Sie diese Aufgabe abgeschlossen zu werden. Schließlich starten Sie den PC.
Entfernen My Mail Finder Von Google Chrome Bequem
Schritt 1. Starten Sie den Browser Google Chrome und Menüoption auszuwählen und dann auf Einstellungen in der oberen rechten Ecke des Browsers.
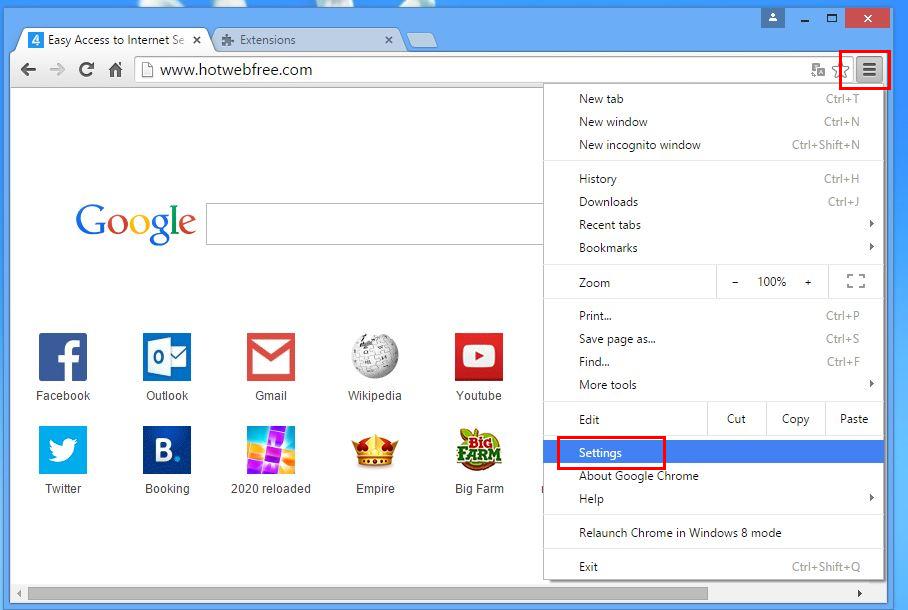
Schritt 2. Wählen Sie im On Startup Abschnitt, müssen Sie Set Seiten Option zu wählen.
Schritt 3. Hier, wenn Sie es finden My Mail Finder als Start Seite dann entfernen, indem Kreuz (X) -Taste drücken und dann auf OK klicken.
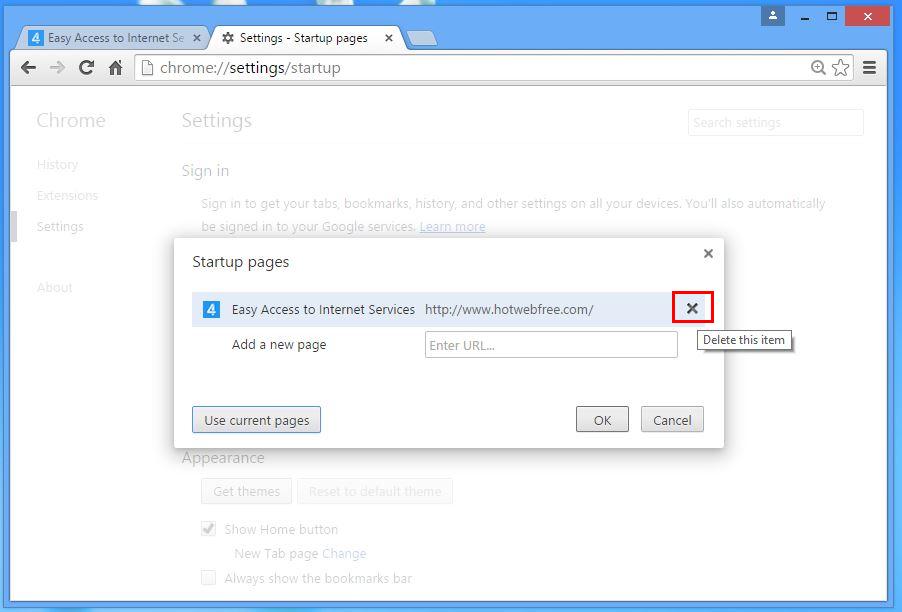
Schritt 4. Nun müssen Sie ändern Option im Abschnitt Darstellung zu wählen und wieder das gleiche tun wie in vorherigen Schritt getan.
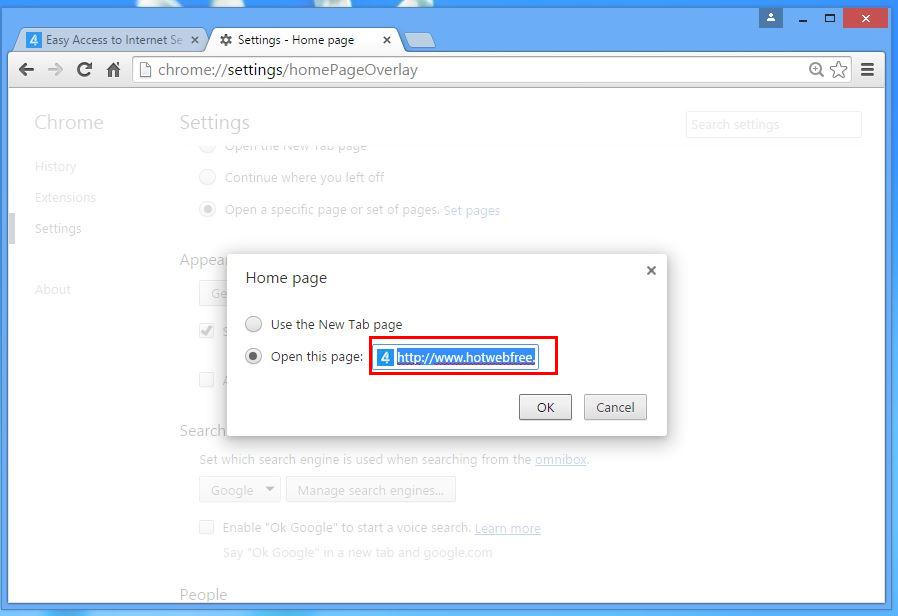
Kennen Wie erfolgt die Löschen des Verlaufs auf Google Chrome
Schritt 1: Nach einem Klick auf Einstellung Option aus dem Menü finden Sie Geschichte Option im linken Bereich des Bildschirms zu sehen.
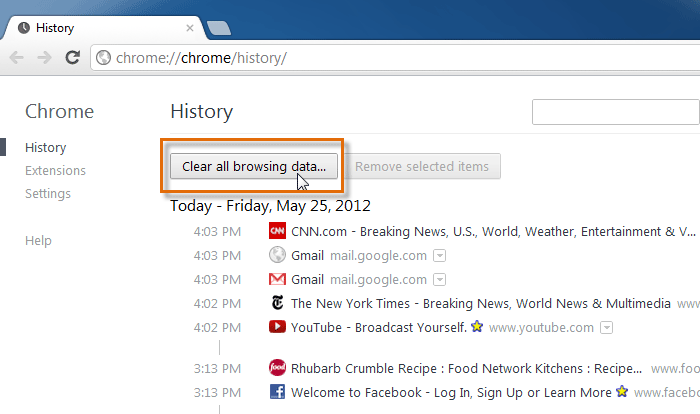
Schritt 2: Nun sollten Sie Daten löschen drücken und auch die Zeit als “Anfang der Zeit” wählen. Hier müssen Sie auch Optionen zu wählen, die erhalten möchten.
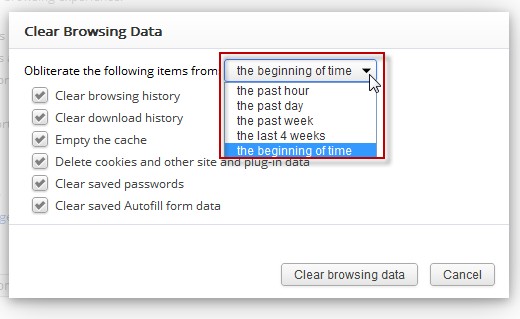
Schritt 3 treffen schließlich die Private Daten löschen.
Lösung Zu entfernen Unbekannt Symbolleiste Von Browser
Wenn Sie mit dem My Mail Finder erstellt unbekannte Symbolleiste löschen möchten, dann sollten Sie die unten angegebenen Schritte durchlaufen, die Ihre Aufgabe erleichtern können.
Für Chrome: –
Zum Menüpunkt Tools Erweiterungen Jetzt die unerwünschte Symbolleiste wählen und klicken Sie auf Papierkorb-Symbol und dann den Browser neu starten.
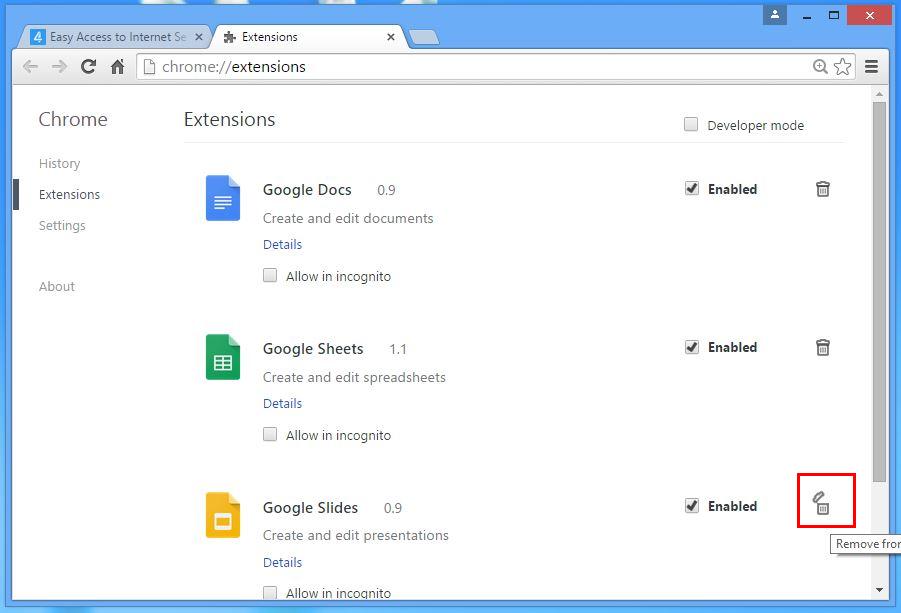
Für Internet Explorer:-
Holen Sie sich das Zahnrad-Symbol Add-ons verwalten “Symbolleisten und Erweiterungen” von links Menü jetzt erforderlich Symbolleiste und heiß Schaltfläche Deaktivieren wählen.
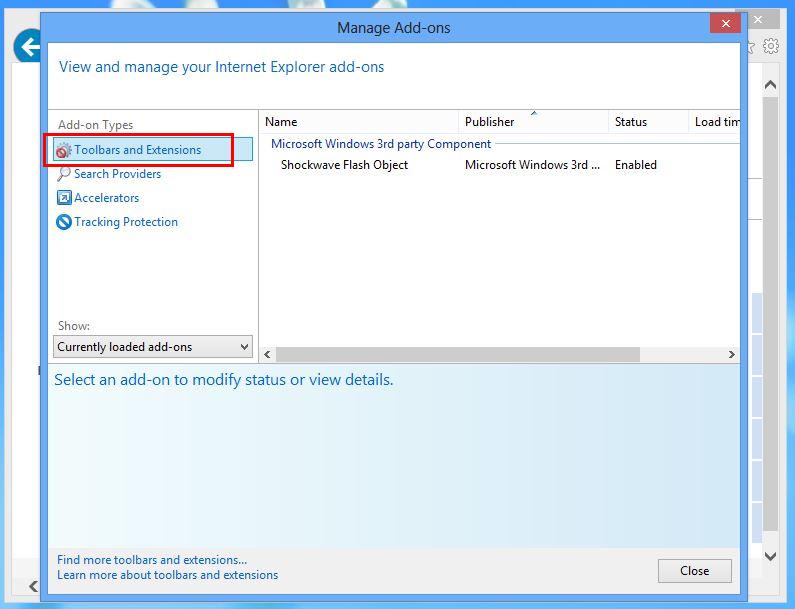
Mozilla Firefox: –
Finden Sie die Menü-Taste oben rechts Add-ons”Extensions” hier gibt es unerwünschte Symbolleiste finden müssen und klicken Sie auf Entfernen, um es zu löschen.
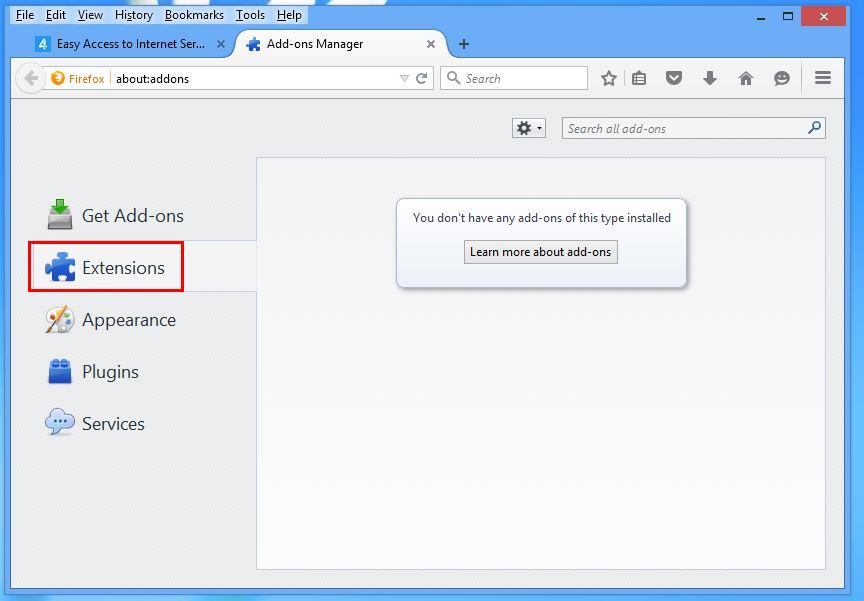
Safari:-
Öffnen Sie Safari-Browser und wählen Sie Menü Einstellungen “Extensions” jetzt Symbolleiste wählen zu entfernen, und drücken Sie schließlich Schaltfläche Deinstallieren. Endlich Neustart der Browser Änderung wirksam zu machen.
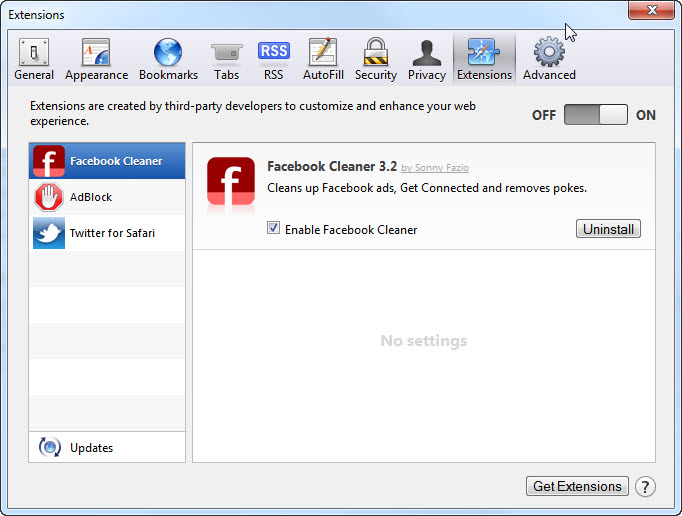
Dennoch, wenn Sie Probleme haben, in der Lösung von Problemen Ihre Malware in Bezug auf und wissen nicht, wie es zu beheben, dann können Sie reichen Sie Ihre Frage zu uns und fühlen wir gerne Ihre Fragen zu lösen.


