Suchen Sie die Möglichkeiten, um von Web-Updater Ads vollständig loszuwerden? Wenn ja, dann Sie auf eine perfekte Ort gelandet sind, wo Sie die einfachste Richtlinien zu finden, um die Anzeigen dauerhaft zu entfernen. Wir haben auch diskutiert, warum Sie stehen vor den unerwünschten Warnungen und der beste Weg, um solche Probleme in Zukunft zu vermeiden. Also, worauf warten Sie noch, wenn Sie völlig genervt mit Web-Updater Anzeigen folgen Sie den gegebenen Richtlinien sorgfältig sind.
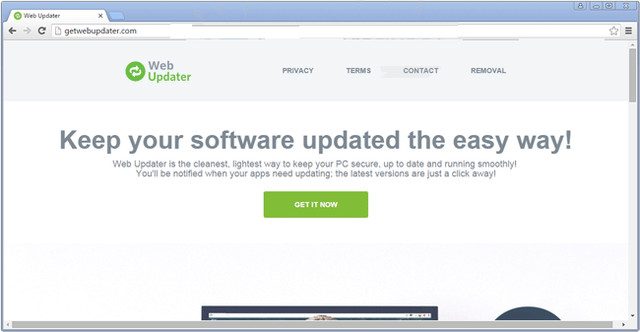
Web-Updater Anzeigen als gefälschte Warnung, die auf dem Bildschirm angezeigt wird betrachtet. Es überzeugen die Nutzer auf seine kostenlose Erweiterung, die mit verschiedenen Web-Browsern wie Mozilla Firefox, Google Chrome, Internet Explorer usw. Web Updater Anzeigen behauptet, um die neuesten Programme bieten und gibt vor, hilfsbereit zu sein kompatibel ist zu installieren. Er behauptet auch, die Effizienz des Systems zu verbessern. Zunächst ist es schwierig für die Nutzer zu identifizieren, dass diese Warnungen sind komplett gefälscht. Aber wenn Sie regelmäßig bekommen es dann könnte es möglich sein, dass System ist mit Adware infiziert. In Wirklichkeit sind diese Programme für die Installation gefährlichsten Bedrohungen im System ohne den Benutzern die Berechtigung oder sogar Wissen verantwortlich. Es können auch Änderungen in den Systemeinstellungen die Homepage Browser, Suchmaschine, DNS-Konfigurationen und viele mehr gehören durchzuführen. Daher empfiehlt es sich, von Web-Updater Anzeigen nach Detektion loszuwerden, in der Frühphase.
Web-Updater Anzeigen ist auch in der Lage, um die Benutzer zu bösartigen Seiten der Dritte irrezuführen, um ihre Netzwerkverkehr zu erhöhen. Was schlimmer ist, es kann auch ihre Augen auf die Online-Gewohnheiten der Nutzer zu halten und gewinnt den sensiblen Daten wie Bankverbindung, Kreditkarteninformationen, Benutzernamen, Passwörter und vieles mehr. Sie können sagen, dass seine Anwesenheit ist ein hohes Sicherheitsrisiko für die Benutzer, die machen Sie vor Identitätsdiebstahl Situationen leiden. Darüber hinaus werden Sie die Arbeitsleistung des Systems und eine Internetverbindung wird nach und nach abbauen zu finden. Zusätzlich sind die meisten der Software nicht richtig reagieren und normalen Arbeits wird eine schwierige Aufgabe sein. Daher müssen Sie, um die unerwünschte Programme zu entfernen, um Web-Updater Ads endgültig einzustellen.
Klicken Sie auf Gratis Scan nach Web Updater Ads auf PC
Lernen Sie zu entfernen Web Updater Ads Verwenden Handbuch Methoden
Der Phase 1: Versteckte Dateien Anzeigen Zu Löschen Web Updater Ads Verwandt Von Dateien Und Ordnern
1. Windows 8 oder 10 Benutzer:Aus der Sicht der Band in meinem PC, klicken Sie auf Symbol Optionen.

2. Für Windows 7 oder Vista-Benutzer:Öffnen Sie und tippen Sie auf die Schaltfläche in der oberen linken Ecke Organisieren und dann aus dem Dropdown-Menü Optionen auf Ordner- und Such.

3.Wechseln Sie nun auf die Registerkarte Ansicht und aktivieren Versteckte Dateien und Ordner-Optionen und dann deaktivieren Sie das Ausblenden geschützte Betriebssystem Dateien Option unter Option.

4.Endlich suchen Sie verdächtige Dateien in den versteckten Ordner wie unten und löschen Sie ihn gegeben.

- %AppData%\[adware_name]
- %Temp%\[adware_name]
- %LocalAppData%\[adware_name].exe
- %AllUsersProfile%random.exe
- %CommonAppData%\[adware_name]
Der Phase 2: Bekommen los Web Updater Ads relevante Erweiterungen In Verbindung stehende von verschiedenen Web-Browsern
Von Chrome:
1.Klicken Sie auf das Menüsymbol , schweben durch Weitere Tools dann auf Erweiterungen tippen.

2.Klicken Sie nun auf Papierkorb -Symbol auf der Registerkarte Erweiterungen dort neben verdächtige Erweiterungen zu entfernen.

Von Internet Explorer:
1.Klicken Sie auf Add-Ons verwalten Option aus dem Dropdown-Menü auf Zahnradsymbol durchlaufen .

2.Nun, wenn Sie verdächtige Erweiterung in der Symbolleisten und Erweiterungen Panel finden dann auf rechts darauf und löschen Option, um es zu entfernen.

Von Mozilla Firefox:
1.Tippen Sie auf Add-ons auf Menüsymbol durchlaufen .

2. Geben Sie in der Registerkarte Erweiterungen auf Deaktivieren oder Entfernen klicken Knopf im Zusammenhang mit Erweiterungen Web Updater Ads sie zu entfernen.

Von Opera:
1.Drücken Sie Menü Opera, schweben auf Erweiterungen und dann auf Erweiterungs-Manager wählen Sie dort.

2.Nun, wenn eine Browser-Erweiterung verdächtig aussieht, um Sie dann auf klicken (X), um es zu entfernen.

Von Safari:
1.Klicken Sie auf Einstellungen … auf geht durch Einstellungen Zahnradsymbol .

2.Geben Sie nun auf Registerkarte Erweiterungen, klicken Sie auf Schaltfläche Deinstallieren es zu entfernen.

Von Microsoft Edge:
Hinweis :-Da es keine Option für Extension Manager in Microsoft Edge-so, um Fragen zu klären, im Zusammenhang mit Adware-Programme in MS Edge Sie können ihre Standard-Homepage und Suchmaschine ändern.
Standardseite Wechseln Startseite und Suchmaschine Einstellungen des MS Edge –
1. Klicken Sie auf Mehr (…) von Einstellungen gefolgt und dann mit Abschnitt Seite unter Öffnen zu starten.

2.Nun Ansicht Schaltfläche Erweiterte Einstellungen auswählen und dann auf der Suche in der Adressleiste mit Abschnitt können Sie Google oder einer anderen Homepage als Ihre Präferenz wählen.

Ändern Standard-Suchmaschine Einstellungen von MS Edge –
1.Wählen Sie More (…), dann folgte Einstellungen von Ansicht Schaltfläche Erweiterte Einstellungen.

2.Geben Sie unter Suche in der Adressleiste mit Box klicken Sie auf <Neu hinzufügen>. Jetzt können Sie aus der Liste der Suchanbieter auswählen oder bevorzugte Suchmaschine hinzufügen und als Standard auf Hinzufügen.

Der Phase 3: Blockieren Sie unerwünschte Pop-ups von Web Updater Ads auf verschiedenen Web-Browsern
1. Google Chrome:Klicken Sie auf Menü-Symbol → Einstellungen → Erweiterte Einstellungen anzeigen … → Content-Einstellungen … unter Abschnitt Datenschutz → aktivieren Sie keine Website zulassen Pop-ups zu zeigen (empfohlen) Option → Fertig.

2. Mozilla Firefox:Tippen Sie auf das Menüsymbol → Optionen → Inhaltsfenster → Check-Block Pop-up-Fenster in Pop-ups Abschnitt.

3. Internet Explorer:Klicken Sie auf Gang Symbol Einstellungen → Internetoptionen → in Registerkarte Datenschutz aktivieren Schalten Sie Pop-up-Blocker unter Pop-up-Blocker-Abschnitt.

4. Microsoft Edge:Drücken Sie Mehr (…) Option → Einstellungen → Ansicht erweiterten Einstellungen → ein- Pop-ups sperren.

Immer noch Probleme mit von Ihrem PC kompromittiert bei der Beseitigung von Web Updater Ads ? Dann brauchen Sie sich keine Sorgen machen. Sie können sich frei zu fühlen fragen stellen Sie mit uns über Fragen von Malware im Zusammenhang.




