Kennen Sie Finderient.com
Finderient.com ist ein Browser-Hijacker, der Webbrowser auf infizierte Webseiten umleitet. Diese Weiterleitung wird entweder durch böswillige Werbung auf den Websites oder durch Adware verursacht. Sobald Finderient.com auf dem PC installiert ist, leitet es den Webbrowser zu unerwünschten Werbeanzeigen weiter. Es ändert die Browser- und Desktop-Einstellungen und verlangsamt die Internetverbindung. Es wird über die Browsererweiterung Finderient.com in den Webbrowser integriert. Es verteilt sich per Pay-per-Install oder wird mit Software von Drittanbietern gebündelt.
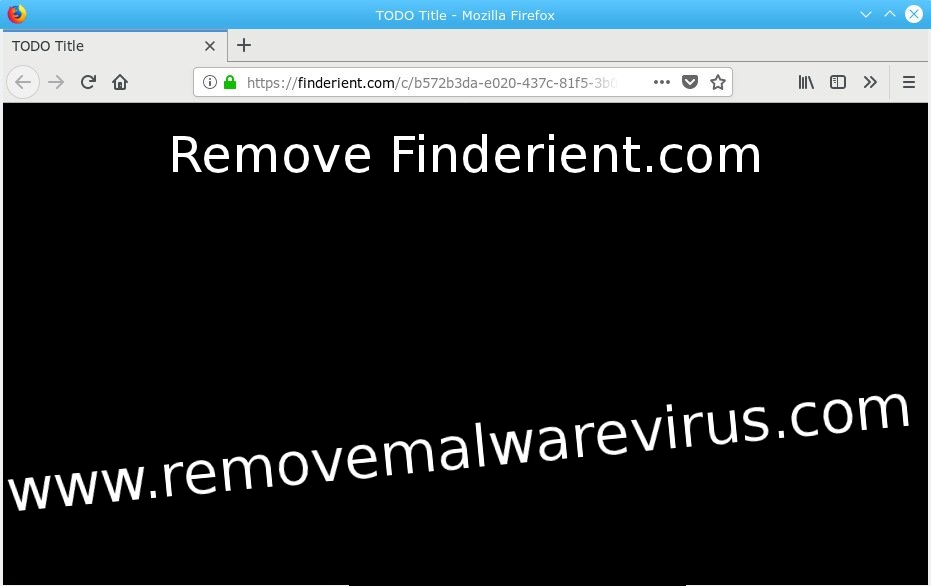
Vertriebswege von Finderient.com
Finderient.com wird in der Regel über Pakete kostenloser Software, schädliche Anzeigen, Popup-Nachrichten, schädliche Hyperlinks, gefälschte Software-Updates, Raubkopien, infizierte externe Medienlaufwerke (CD, DVD, USB-Laufwerke, SD-Karten usw.) und soziale Medien verteilt , heruntergeladene Mediendateien (Filme, Musik, Spiele, PDF usw.), Porno-Websites, gehackte Websites usw.
Schädlicher Einfluss von Finderient.com
- Finderient.com zielt auf alle Versionen von Windows-Betriebssystemen wie Windows XP, Vista, 7, 8, 8.1 und Windows 10 ab.
- Es blockiert alle auf dem PC ausgeführten Originalanwendungen wie Antivirensoftware, Firewall-Sicherheitseinstellungen, Systemsteuerung, Systemregistrierungseinstellungen, Eingabeaufforderung und andere.
- Es hijackt alle Webbrowser wie Google Chrome, Internet Explorer, Mozilla Firefox, Safari, Opera und andere Webbrowser.
- Es ändert die Standardeinstellungen einer Homepage, eines neuen Tabs und einer Suchmaschine eines Webbrowsers, die Suchanfragen auf gehackten oder fremden Websites ständig umleiten.
- Es verbindet das Computersystem mit dem Remote-Server und ermöglicht dem Hacker den Zugriff auf den Computer.
- Es stiehlt und verwendet alle wichtigen und vertraulichen Informationen der Benutzer und gibt sie an den Hacker oder an illegale weiter.
Einige Präventionstipps von Finderient.com
Achten Sie beim Installieren von Software immer auf die Sicherheit von Finderient.com . Wählen Sie immer Benutzerdefinierte Installation, um Software zu installieren.
Finderient.com kann auf zwei verschiedene Arten beseitigt werden: Automatisch und Manuell. Im manuellen Modus sind hohe technische Kenntnisse und gute Computerkenntnisse erforderlich, während im automatischen Modus keine derartigen Vorkenntnisse erforderlich sind. Daher empfehlen wir die Verwendung von Automatisch, um die besten Ergebnisse zu erzielen.
Frei scannen Ihren Windows-PC zu detektieren Finderient.com
Handbuch Schritte zum entfernen Finderient.com Von deiner entführtes Browser
Einfache Schritte zum Entfernen Infektion von Ihrem Browsern |
Einrichten oder Ändern Ihre Standardsuchmaschine Anbieter
Für Internet Explorer:
1. Starten Sie den Internet Explorer und klicken Sie auf das Zahnrad-Symbol dann auf Add-Ons verwalten.

2. Jetzt Suchanbieter Registerkarte klicken Sie anschließend weitere Suchanbieter finden …

3. Jetzt für Ihre bevorzugte Suchmaschine Anbieter suchen zum Beispiel Google Search Engine.

4. Weitere müssen Sie auf dem Internet Explorer Option hinzufügen klicken Sie auf die Seite erschien. Nach so kann dieser Motor Provider Standardsuch erschien auf dem Suchanbieter hinzufügen Fenster, um das Make tick aus und klicken Sie dann auf Hinzufügen.

5. Starten Sie den Internet Explorer, die neuen Änderungen zu übernehmen .
Für Mozilla:
1. Starten Sie Mozilla Firefox und gehen für das Symbol Einstellungen (☰), gefolgt von Optionen aus dem Dropdown-Menü.

2. Nun müssen Sie es auf Registerkarte Suchen tippen. Und unter Standard-Suchmaschine können Sie Ihre wünschenswert Suchmaschinen-Anbieter aus dem Dropdown-Menü und entfernen Finderient.com bezogenen Suchanbieter wählen.

3. Wenn Sie eine andere Suchoption in Mozilla Firefox hinzufügen möchten, dann können Sie es tun, indem sie mehr Suchmaschinen gehen durch Hinzufügen … Option. Es wird Sie auf die Add-ons Firefox offiziellen nehmen Seite aus, wo Sie können wählen, und Suchmaschinen-Add-ons von ihren installieren.

4. Nach der Installation können Sie gehen zurück Registerkarte Suchen und Ihre Lieblings-Suchanbieter als Standard wählen.
Für Chrome:
1. Öffnen Sie Chrome und tippen Sie auf das Menüsymbol (☰) von Einstellungen gefolgt.

2. Nun unter Suchoption können Sie wünschenswert Suchmaschinenbetreiber aus der Drop-Down-Menü wählen.

3. Wenn Sie Option eine andere Suchmaschine verwenden, dann können Sie auf Suchmaschinen verwalten klicken …, die auch aktuelle Liste der Suchmaschinen und anderen öffnet. So wählen Sie es Ihren Cursor zu nehmen, und wählen Sie dann Standardtaste erscheint folgte von Fertig, um das Fenster zu schließen.

Rückgesetzt-Browser-Einstellungen zum vollständigen Entfernen Finderient.com
Für Google Chrome:
1. Klicken Sie auf das Menüsymbol (☰), gefolgt von Einstellungen Option aus dem Dropdown-Menü.

2. Nun Einstellungen zurücksetzen Taste tippen.

3. Schließlich Reset-Taste wieder wählen Sie im Dialogfeld zur Bestätigung erscheint.

Für Mozilla Firefox:
1. Klicken Sie auf das Symbol Einstellungen (☰) und dann durch Informationen zur Fehlerbehebung aus der Drop-Down-Menü gefolgt Hilfe-Menü-Option zu öffnen.

2. Klicken Sie nun auf Zurücksetzen Firefox … auf der rechten oberen Ecke von etwa: Support-Seite und wieder Firefox zurücksetzen das Zurücksetzen von Mozilla Firefox, um zu bestätigen vollständig zu löschen Finderient.com.

Rückgesetzt Internet Explorer :
1. Klicken Sie auf Einstellungen Zahnrad-Symbol und dann auf Internetoptionen .

2. Nun Registerkarte Erweitert durch Reset-Taste gefolgt tippen. Dann kreuzen Sie das Persönliche Einstellungen löschen Option im Dialogfeld angezeigt, und weiter drücken Reset-Taste zu reinigen Finderient.com Daten vollständig aus.

3. Sobald Reset vollständig durchgeführt , klicken Sie auf Schließen-Schaltfläche, und starten Sie den Internet Explorer um die Änderungen zu übernehmen .
Safari zurücksetzen:
1. Klicken Sie auf Bearbeiten, gefolgt von Safari zurücksetzen … aus dem Drop-Down-Menü auf Safari.

2. Nun sicherstellen, dass alle Optionen sind im Dialogfeld angezeigt, tickte aus und klicken Sie auf Rückgesetzt-Taste.

Deinstallieren Finderient.com und andere verdächtige Programme der Systemsteuerung
1. Klicken Sie auf Start-Menü, gefolgt von der Systemsteuerung . Klicken Sie dann auf onUninstall ein Programm unter Option Programme.

2. Weitere finden und deinstallieren Finderient.com und andere unerwünschte Programme aus der Systemsteuerung .

Entfernen Sie unerwünschte Symbolleisten und Erweiterungen Verwandte Mit Finderient.com
Für Chrome:
1. Tippen Sie auf die Menütaste (☰) Taste schweben, auf Werkzeuge und tippen Sie anschließend auf Verlängerungsoption .

2. Nun auf Papierkorb -Symbol klicken neben den Finderient.com ähnliche verdächtige Erweiterungen zu entfernen.

Für Mozilla Firefox:
1. Klicken Sie auf die Menütaste (☰) Taste gefolgt von Add-ons.

2. Nun die Erweiterungen oder die Registerkarte Darstellung in Add-ons-Manager-Fenster auswählen. Klicken Sie dann auf Schaltfläche Deaktivieren Finderient.com bezogenen Erweiterungen zu entfernen.

Für Internet Explorer:
1. Klicken Sie auf Einstellungen Zahnrad-Symbol und dann Add-ons zu verwalten.

2. Tippen Sie Weiter auf Symbolleisten und Erweiterungen Panel und dann zu entfernen, deaktivieren Taste Finderient.com bezogenen Erweiterungen.

Von Safari:
1. Klicken Sie auf das Symbol Getriebeeinstellungen, gefolgt von Einstellungen …

2. Geben Sie nun auf Erweiterungen Panel tippen und dann auf Schaltfläche Deinstallieren Finderient.com bezogenen Erweiterungen zu entfernen.

Von Opera:
1. Klicken Sie auf Opera Symbol dann auf Erweiterungen und clickExtensions Manager schweben.

2. Klicken Sie nun auf X-Taste neben unerwünschte Erweiterungen zu entfernen.

Löschen Cookies Bereinigen Finderient.com verwandte Daten aus verschiedenen Browsern
Chrome: Klicken Sie auf die Menütaste (☰) → Einstellungen → Erweiterte Einstellungen anzeigen → Private Daten löschen.

Firefox: Tippen Sie auf Einstellungen (☰) → Geschichte → löschen Zurücksetzen Geschichte → Plätzchen → löschen Überprüfen Sie nun.

Internet Explorer: Klicken Sie auf Extras → Internetoptionen → Registerkarte Allgemein → Prüfen von Cookies und Website-Daten → Löschen.

Safari: Klicken Sie auf Einstellungen Zahnradsymbol → Einstellungen → Registerkarte Datenschutz → Alle entfernen Website-Daten … Taste.

Verwalten der Sicherheit und des Datenschutzeinstellungen in Google Chrome
1. Klicken Sie auf die Menütaste (☰) Taste durch Einstellungen gefolgt.

2. Tippen Sie auf Erweiterte Einstellungen anzeigen.

- Phishing und Malware-Schutz: Es ist erlaubt standardmäßig im Bereich Datenschutz. Warnt Benutzer erkannt, wenn eine verdächtige Website mit Phishing oder Malware-Bedrohungen.
- SSL-Zertifikate und Einstellungen: Tippen Sie auf Verwalten von Zertifikaten unter HTTPS / SSL Abschnitt SSL-Zertifikate und Einstellungen zu verwalten.
- Web-Content-Einstellungen: Zum Inhalt Einstellungen im Abschnitt Datenschutz-Plug-Ins, Cookies, Bilder, Standort-Sharing und JavaScript zu verwalten.

3. Nun Schließen-Schaltfläche tippen, wenn Sie fertig.
Wenn Sie immer noch Probleme bei der Entfernung von Finderient.com von Ihrem kompromittierten System miteinem sind, dann können Sie sich frei fühlen mit unseren Experten zu sprechen.




