Directions Tab Möglicherweise haben Sie Ihren PC über diese Software eingegeben. Wenn Sie sie nicht installiert haben, dann entfernen Sie sie PeakHour , Dash 2.1.2 , Crazy Machines Golden Gears 1.11 , California Coast Cams 1.1 , LinCastor 0.8.6 , Artist\’s Touch 1.61 , Dreamweaver UltraDev 4.0 , Aiseesoft iPhone 4 to Transfer , Racing Days R 1.0 , Botanicula 1.1 , NIWO Postmark API 1.0.0.0.0 , CallRec.me 3.0 , Tab Launcher v2.5.1 , Codebug 1.1.0 | |
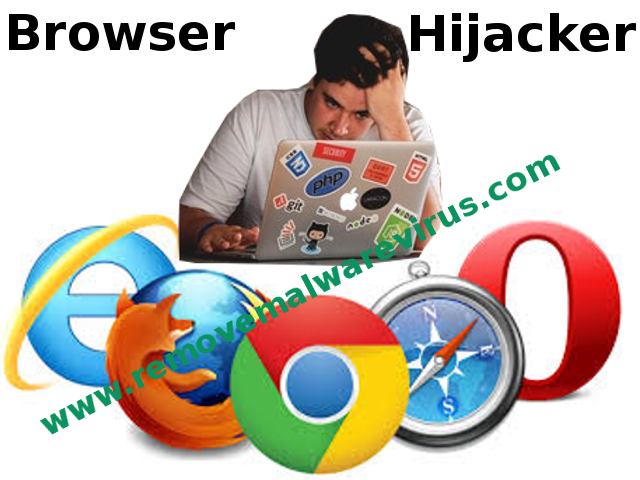
| Angezeigter Herausgeber: Directions Tab | |
| Installationsordner: C:\Programmdateien\Directions Tab | |
| Programm ausführbar: Directions Tab.exe | |
| Pfad: C:\Programmdateien\Directions Tab\Directions Tab.exe | |
| Zusatzdateien (Malware entdeckt) | |
| (Malware entdeckt) Directions Tab.dll | |
| Trojan.Win64.Directions Tab.BB durch Comodo | |
| Variante von Win32/Trojan.Directions Tab.C durch Web Security Guard | |
| searchesplace.info durch Baidu | |
| Deinstallieren Sie Directions Tab jetzt! |
Forschungsbericht zu Directions Tab
Wenn Sie unerwünschte Directions Tab Browserweiterleitungen erleiden, bedeutet dies, dass Ihr System mit einer Browser-Hijacker-Bedrohung infiziert wurde. Eine solche Bedrohung ist nicht bösartig oder gefährlich, aber sie kann Sie definitiv zu unsicherem Online-Inhalt führen. Darüber hinaus hat es die Fähigkeit, Ihre Online-Browsing-Aktivität auszuspionieren. Die Bedrohung fügt Tracking-Cookies in die installierten Webbrowser ein, um Ihr Verhalten online zu überwachen. Installierte Tracking-Cookies beobachten, welche Webseiten der Nutzer besucht, wonach er sucht, welche Art von Werbung oder Werbeinhalt den Systemnutzer interessiert und was dazu führt, dass er auf angezeigte Links oder sogar auf Anzeigen klickt. Obwohl Directions Tab rush ankündigt, dass solche gesammelten Daten nicht persönlich identifizierbar sind, sollten Sie jedoch darüber nachdenken, was Sie normalerweise über Google suchen, nach welchen Produkten Sie in E-Commerce-Websites suchen, und nach ähnlichen Inhalten.
Was kann Directions Tab Virus mit Ihrem System tun?
Alle diese Informationen sind für die zwielichtigen werbeunterstützten Dritten zugänglich, die mit diesem Hijacker-Virus in Verbindung stehen, und Sie können nicht wissen, wofür die Daten verwendet werden. Außerdem kann Directions Tab diese Informationen an Dritte weitergeben, um relevantere Werbung zu liefern, aber es könnte die Daten auch für andere Zwecke verwenden. Was mehr ist, können die angezeigten Anzeigen bemerkenswert irritierend sein, weil sie zu zufälligen Zeiten in neuen Fenstern und Tabs erscheinen. Absolut, die Opfer dieser Drohung versuchen, diese Anzeigen zu schließen, indem sie X oder Schließen drücken, aber bald genug werden sie herausfinden, dass egal wie viele Werbungen geschlossen werden, neue aber ärgerliche werden auf Ihrem System erscheinen Bildschirm in Kürze. Eine der effektivsten Methoden, um Directions Tab Hijacker für immer loszuwerden, besteht darin, einen vollständigen PC-Scan mit einer seriösen Anti-Spyware durchzuführen.
Wie hat Directions Tab deinen PC gestohlen?
Wenn Sie glauben, dass Sie kürzlich keine werbeunterstützte Anwendung heruntergeladen haben, diese unerwünschten Anzeigen jedoch sofort nach dem Öffnen neuer Websites angezeigt werden, bedeutet dies, dass Sie eine Adware neben anderer sicherer oder seriöser Software installiert haben. Adware-Programme, die diesem Hijacker zugeordnet sind, werden normalerweise mit anderen kostenlosen Apps verteilt. Um zu vermeiden, dass PUPs zusammen mit Freeware installiert werden, müssen Sie benutzerdefinierte oder erweiterte Installationseinstellungen auswählen und zusätzliche Komponenten deaktivieren, die zur Hauptsoftware hinzugefügt werden.
Handbuch Schritte zum entfernen Directions Tab Von deiner entführtes Browser
Einfache Schritte zum Entfernen Infektion von Ihrem Browsern |
Einrichten oder Ändern Ihre Standardsuchmaschine Anbieter
Für Internet Explorer:
1. Starten Sie den Internet Explorer und klicken Sie auf das Zahnrad-Symbol dann auf Add-Ons verwalten.

2. Jetzt Suchanbieter Registerkarte klicken Sie anschließend weitere Suchanbieter finden …

3. Jetzt für Ihre bevorzugte Suchmaschine Anbieter suchen zum Beispiel Google Search Engine.

4. Weitere müssen Sie auf dem Internet Explorer Option hinzufügen klicken Sie auf die Seite erschien. Nach so kann dieser Motor Provider Standardsuch erschien auf dem Suchanbieter hinzufügen Fenster, um das Make tick aus und klicken Sie dann auf Hinzufügen.

5. Starten Sie den Internet Explorer, die neuen Änderungen zu übernehmen .
Für Mozilla:
1. Starten Sie Mozilla Firefox und gehen für das Symbol Einstellungen (☰), gefolgt von Optionen aus dem Dropdown-Menü.

2. Nun müssen Sie es auf Registerkarte Suchen tippen. Und unter Standard-Suchmaschine können Sie Ihre wünschenswert Suchmaschinen-Anbieter aus dem Dropdown-Menü und entfernen Directions Tab bezogenen Suchanbieter wählen.

3. Wenn Sie eine andere Suchoption in Mozilla Firefox hinzufügen möchten, dann können Sie es tun, indem sie mehr Suchmaschinen gehen durch Hinzufügen … Option. Es wird Sie auf die Add-ons Firefox offiziellen nehmen Seite aus, wo Sie können wählen, und Suchmaschinen-Add-ons von ihren installieren.

4. Nach der Installation können Sie gehen zurück Registerkarte Suchen und Ihre Lieblings-Suchanbieter als Standard wählen.
Für Chrome:
1. Öffnen Sie Chrome und tippen Sie auf das Menüsymbol (☰) von Einstellungen gefolgt.

2. Nun unter Suchoption können Sie wünschenswert Suchmaschinenbetreiber aus der Drop-Down-Menü wählen.

3. Wenn Sie Option eine andere Suchmaschine verwenden, dann können Sie auf Suchmaschinen verwalten klicken …, die auch aktuelle Liste der Suchmaschinen und anderen öffnet. So wählen Sie es Ihren Cursor zu nehmen, und wählen Sie dann Standardtaste erscheint folgte von Fertig, um das Fenster zu schließen.

Rückgesetzt-Browser-Einstellungen zum vollständigen Entfernen Directions Tab
Für Google Chrome:
1. Klicken Sie auf das Menüsymbol (☰), gefolgt von Einstellungen Option aus dem Dropdown-Menü.

2. Nun Einstellungen zurücksetzen Taste tippen.

3. Schließlich Reset-Taste wieder wählen Sie im Dialogfeld zur Bestätigung erscheint.

Für Mozilla Firefox:
1. Klicken Sie auf das Symbol Einstellungen (☰) und dann durch Informationen zur Fehlerbehebung aus der Drop-Down-Menü gefolgt Hilfe-Menü-Option zu öffnen.

2. Klicken Sie nun auf Zurücksetzen Firefox … auf der rechten oberen Ecke von etwa: Support-Seite und wieder Firefox zurücksetzen das Zurücksetzen von Mozilla Firefox, um zu bestätigen vollständig zu löschen Directions Tab.

Rückgesetzt Internet Explorer :
1. Klicken Sie auf Einstellungen Zahnrad-Symbol und dann auf Internetoptionen .

2. Nun Registerkarte Erweitert durch Reset-Taste gefolgt tippen. Dann kreuzen Sie das Persönliche Einstellungen löschen Option im Dialogfeld angezeigt, und weiter drücken Reset-Taste zu reinigen Directions Tab Daten vollständig aus.

3. Sobald Reset vollständig durchgeführt , klicken Sie auf Schließen-Schaltfläche, und starten Sie den Internet Explorer um die Änderungen zu übernehmen .
Safari zurücksetzen:
1. Klicken Sie auf Bearbeiten, gefolgt von Safari zurücksetzen … aus dem Drop-Down-Menü auf Safari.

2. Nun sicherstellen, dass alle Optionen sind im Dialogfeld angezeigt, tickte aus und klicken Sie auf Rückgesetzt-Taste.

Deinstallieren Directions Tab und andere verdächtige Programme der Systemsteuerung
1. Klicken Sie auf Start-Menü, gefolgt von der Systemsteuerung . Klicken Sie dann auf onUninstall ein Programm unter Option Programme.

2. Weitere finden und deinstallieren Directions Tab und andere unerwünschte Programme aus der Systemsteuerung .

Entfernen Sie unerwünschte Symbolleisten und Erweiterungen Verwandte Mit Directions Tab
Für Chrome:
1. Tippen Sie auf die Menütaste (☰) Taste schweben, auf Werkzeuge und tippen Sie anschließend auf Verlängerungsoption .

2. Nun auf Papierkorb -Symbol klicken neben den Directions Tab ähnliche verdächtige Erweiterungen zu entfernen.

Für Mozilla Firefox:
1. Klicken Sie auf die Menütaste (☰) Taste gefolgt von Add-ons.

2. Nun die Erweiterungen oder die Registerkarte Darstellung in Add-ons-Manager-Fenster auswählen. Klicken Sie dann auf Schaltfläche Deaktivieren Directions Tab bezogenen Erweiterungen zu entfernen.

Für Internet Explorer:
1. Klicken Sie auf Einstellungen Zahnrad-Symbol und dann Add-ons zu verwalten.

2. Tippen Sie Weiter auf Symbolleisten und Erweiterungen Panel und dann zu entfernen, deaktivieren Taste Directions Tab bezogenen Erweiterungen.

Von Safari:
1. Klicken Sie auf das Symbol Getriebeeinstellungen, gefolgt von Einstellungen …

2. Geben Sie nun auf Erweiterungen Panel tippen und dann auf Schaltfläche Deinstallieren Directions Tab bezogenen Erweiterungen zu entfernen.

Von Opera:
1. Klicken Sie auf Opera Symbol dann auf Erweiterungen und clickExtensions Manager schweben.

2. Klicken Sie nun auf X-Taste neben unerwünschte Erweiterungen zu entfernen.

Löschen Cookies Bereinigen Directions Tab verwandte Daten aus verschiedenen Browsern
Chrome: Klicken Sie auf die Menütaste (☰) → Einstellungen → Erweiterte Einstellungen anzeigen → Private Daten löschen.

Firefox: Tippen Sie auf Einstellungen (☰) → Geschichte → löschen Zurücksetzen Geschichte → Plätzchen → löschen Überprüfen Sie nun.

Internet Explorer: Klicken Sie auf Extras → Internetoptionen → Registerkarte Allgemein → Prüfen von Cookies und Website-Daten → Löschen.

Safari: Klicken Sie auf Einstellungen Zahnradsymbol → Einstellungen → Registerkarte Datenschutz → Alle entfernen Website-Daten … Taste.

Verwalten der Sicherheit und des Datenschutzeinstellungen in Google Chrome
1. Klicken Sie auf die Menütaste (☰) Taste durch Einstellungen gefolgt.

2. Tippen Sie auf Erweiterte Einstellungen anzeigen.

- Phishing und Malware-Schutz: Es ist erlaubt standardmäßig im Bereich Datenschutz. Warnt Benutzer erkannt, wenn eine verdächtige Website mit Phishing oder Malware-Bedrohungen.
- SSL-Zertifikate und Einstellungen: Tippen Sie auf Verwalten von Zertifikaten unter HTTPS / SSL Abschnitt SSL-Zertifikate und Einstellungen zu verwalten.
- Web-Content-Einstellungen: Zum Inhalt Einstellungen im Abschnitt Datenschutz-Plug-Ins, Cookies, Bilder, Standort-Sharing und JavaScript zu verwalten.

3. Nun Schließen-Schaltfläche tippen, wenn Sie fertig.
Wenn Sie immer noch Probleme bei der Entfernung von Directions Tab von Ihrem kompromittierten System miteinem sind, dann können Sie sich frei fühlen mit unseren Experten zu sprechen.


