MySearch ist eine weitere verdächtige Symbolleiste, die Benutzer vom Objekt ablenken kann. Daher ist es äußerst ratsam, das MySearch-Verfahren zu entfernen. Wenn Sie auf diese Seite gelangen, wird bestätigt, dass Ihr Browser auch mit MySearch geladen ist und Sie unter mehreren Problemen leiden. Nun, Sie müssen sich keine Sorgen machen, um diese zu löschen, enthält dieser Beitrag eine effektive Lösung. Lesen Sie diese Anleitung durch und befolgen Sie die Anweisungen zum Entfernen von MySearch in der genauen Reihenfolge.
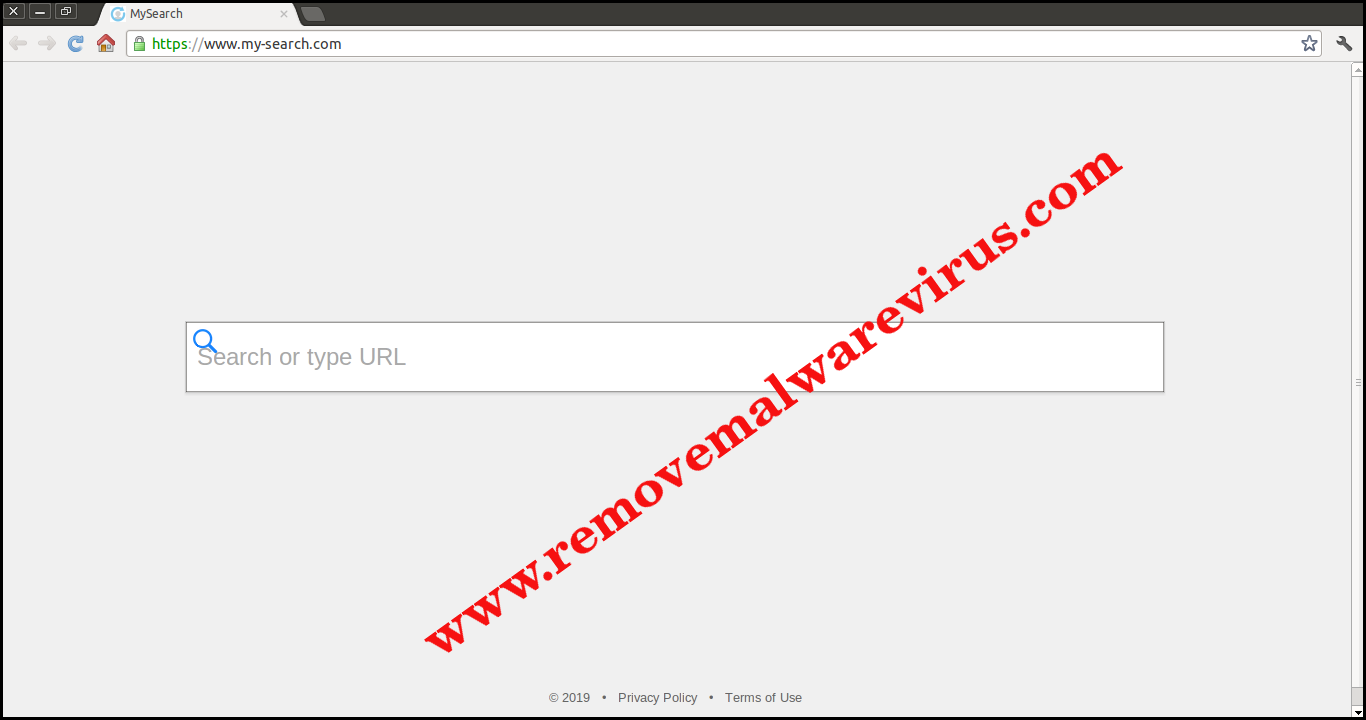
| Zusammenfassung von MySearch | |
| Name der Bedrohung | MySearch |
| Bedrohungstyp | Werkzeugleiste |
| Kategorie | Möglicherweise unerwünschtes Programm |
| Risikostufe |  |
| verbunden | Hidemysearch |
| Betroffenes Betriebssystem | Gewinnen Sie 32/64 |
| Betroffene Browser | Google Chrome, Internet Explorer, Opera, Yahoo, Mozilla Firefox und so weiter. |
| Beschreibung | MySearch ist ein weiteres kommerzielles Add-On, das unter der Kategorie potenziell unerwünschter Programme aufgeführt ist. |
| Vorkommen | Software-Bündelung, Raubkopien von Software, Torrent-Downloads, kontaminierte Geräte, unsichere Domäne usw. |
| Löschempfehlung | Möglicherweise müssen Benutzer das Windows Scanner Tool herunterladen, wenn MySearch gelöscht wird. |
Detaillierte Informationen von MySearch
MySearch ist eine weitere verdächtige und zweifelhafte Browsersymbolleiste, die auf MySearch.com veröffentlicht wurde . Diese Symbolleiste scheint jedoch auf den ersten Blick eine nützliche und vertrauenswürdige Symbolleiste zu sein, die es Benutzern ermöglicht, das Web einfach und schnell mit den beliebtesten Suchdomänen zu durchsuchen. In Wirklichkeit unterscheidet sich diese Symbolleiste jedoch ganz von ihren Versprechen und Versprechen. MySearch ist eigentlich eine Kreation von Cyber-Hackern und verhält sich wie ein anderes potenziell unerwünschtes Programm. Anstatt mehrere Werbelinks zu liefern, werden keine nützlichen Inhalte geliefert. Tatsache ist, dass MySearch-Entwickler nur einen monetären Vorteil erzielen möchten, indem sie unschuldige Benutzer gesponserten Links oder Inhalten aussetzen. Deshalb müssen sich die Benutzer davon abhalten, an MySearch zu glauben.
Aspekte im Zusammenhang mit MySearch, die Ihnen Probleme bereiten könnten
- MySearch ist eine böse und dubiose Symbolleiste, die alle Browser des Benutzers entführen kann.
- Ändert die Startseite des Benutzers, die Standardsuchmaschine und die neue Registerkarte.
- Legt die Standard-Homepage des Benutzers mit der MySearch-Website fest.
- Verursacht eine Browserumleitung an eine Drittanbieter- oder unsichere Domäne.
- Zeigt riesige Werbung auf dem Bildschirm des Benutzers an.
- Benutzer-Browsersitzung wurde zur Hölle.
- Verdeckte Benutzerbildschirme sowie ganze besuchte Seiten mit Banneranzeigen, Pop-Ups, Hyperlinks usw.
- Erfasst die Online-Sitzung der Benutzer und erfasst alle sensiblen Daten.
- Beschädigt die Benutzerregistrierung und legt im Windows-Startabschnitt fest.
- Stürzt den Browser ab, friert den Benutzer-PC ein und vieles mehr.
>>Herunterladen MySearch Scanner<<
Schritt 1: Entfernen MySearch oder irgendein verdächtiges Programm in der Systemsteuerung, was zu Pop-ups
- Klicken Sie auf Start und im Menü, wählen Sie die Systemsteuerung.

- In der Systemsteuerung, Suche nach MySearch oder verdächtige Programm

- Einmal gefunden, klicken Sie auf das Deinstallieren MySearch oder im Zusammenhang mit Programm aus der Liste der Programme

- Allerdings, wenn Sie nicht sicher sind, nicht deinstallieren, da dies es dauerhaft aus dem System entfernt werden.
Schritt 2: Wie Google Chrome neu zu entfernen MySearch
- Öffnen Sie Google Chrome-Browser auf Ihrem PC
- Auf der rechten oberen Ecke des Browsers finden Sie 3 Streifen Option angezeigt wird, klicken Sie darauf.
- Danach klicken Sie auf Einstellungen aus der Liste der Menüs auf Chrome-Panel zur Verfügung.

- Am Ende der Seite befindet sich ein Button mit der Option zur Verfügung, um “Einstellungen zurücksetzen”.

- Klicken Sie auf die Schaltfläche und loszuwerden MySearch aus Ihrem Google Chrome.

Wie Mozilla Firefox zurücksetzen deinstallieren MySearch
- Öffnen Sie Mozilla Firefox Web-Browser und klicken Sie auf das Symbol Optionen mit 3 Streifen unterschreiben und auch klicken Sie auf die Hilfe-Option mit Zeichen (?).
- Klicken Sie nun auf “Informationen zur Fehlerbehebung” aus der angegebenen Liste.

- Innerhalb der oberen rechten Ecke des nächsten Fenster können Sie finden “Aktualisieren Firefox” -Button, klicken Sie darauf.

- So setzen Sie Ihren Browser Mozilla Firefox klicken Sie einfach auf “Aktualisieren Firefox” -Taste erneut, nach dem alle unerwünschten
- Änderungen durch MySearch werden automatisch entfernt.
Schritte Internet Explorer zurücksetzen Rid von MySearch Get
- Sie müssen alle Internet Explorer-Fenster zu schließen, die gerade arbeiten oder offen.
- Nun öffnen Sie den Internet Explorer erneut, und klicken Sie auf die Schaltfläche Extras, mit Schraubenschlüssel-Symbol.
- Öffnen Sie das Menü und klicken Sie auf Internetoptionen.

- Ein Dialogfenster erscheint, dann auf Registerkarte Erweitert klicken Sie darauf.
- Sagen die Internet Explorer-Einstellungen zurücksetzen, klicken Sie erneut auf Zurücksetzen.

- Wenn IE dann die Standardeinstellungen angewendet wird, klicken Sie auf Schließen. Und dann auf OK.
- Starten Sie den PC ist ein Muss-Effekt für die Übernahme aller Änderungen, die Sie gemacht haben.
Schritt 3: Wie Sie Ihren PC von MySearch in naher Zukunft schützen
Schritte auf Safe-Browsing-Funktionen zu drehen
Internet Explorer: Aktivieren Sie Smartscreen-Filter gegen MySearch
- Dies kann auf IE-Versionen erfolgen 8 und 9. Es hilft mailnly bei der Aufdeckung von MySearch während des Surfens
- Starten Sie IE
- Wählen Sie Werkzeuge in IE 9. Wenn Sie den Internet Explorer 8 verwenden, finden Sicherheitsoption im Menü
- Wählen Sie Jetzt Smartscreen-Filter und entscheiden sich für Schalten Sie Smartscreen-Filter
- Ist das erledigt, Restart IE

So aktivieren Sie Phishing und MySearch Schutz auf Google Chrome
- Klicken Sie auf Google Chrome-Browser
- Wählen Sie Anpassen und Kontrolle von Google Chrome (3-Bar-Symbol)
- Wählen Sie nun Einstellungen aus der Option
- In der Option Einstellungen, klicken Sie auf Erweiterte Einstellungen anzeigen, die am unteren Rand des Setup gefunden werden kann
- Wählen Sie im Bereich Datenschutz und klicken Sie auf Aktivieren Phishing und Malware-Schutz
- Jetzt neu starten Chrome, dies wird Ihr Browser sicher vor MySearch

Blockieren Wie man MySearch Angriff und Web-Fälschungen
- Klicken Sie auf Load Mozilla Firefox
- Drücken Sie auf Extras auf Top-Menü und wählen Sie Optionen
- Wählen Sie Sicherheit und Häkchen aktivieren auf folgende
- warnen Sie mich, wenn einige Website installiert Add-ons
- Block berichtet Web Fälschungen
- Block berichtet Angriff Seiten

Wenn noch MySearch auf Ihrem System vorhanden ist, Scannen Sie Ihren PC zu erkennen und es loszuwerden
Bitte Ihre Frage vorlegen, einhüllen, wenn Sie mehr wissen wollen über MySearch Entfernen




