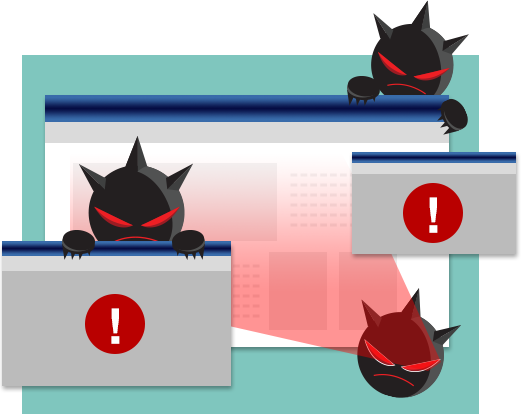
Phishing-Schutz-Anzeigen kommen auf meinem Computer. Es hat sich völlig meiner Web-Browsing-Erlebnis durcheinander. Ich habe nie etwas installiert oder aktiviert wird jede Online-Service, Online-Shopping-Angebote, Updates, Sicherheitswarnungen, etc. angezeigt werden jedoch alle diese werden auf meinem Computer gehen und ich bin jetzt nicht in der Lage, mein Online-Aufgaben richtig ausführen. Es scheint, dass Phishing-Schutz-Anzeigen hat mein Web-Browser und PC sehr langsam gemacht. Wie kann ich von Phishing-Schutz-Anzeigen auf meinem Computer loszuwerden.
Aufspringen der Phishing-Schutz-Anzeigen auf Ihren Web-Browser ist ein Anschluss an die Installation von Phishing-Schutz ohnehin Adware. Es ist ein Werbeprogramm, das trügerisch ist vorgibt wie ein legit und nützliches Programm, mit mehreren Funktionen, die Ihren Computer zu schützen und Web-Browsing-Erlebnis Benutzers verbessern können. Aber es ist nicht notwendig, dass jeder Internet-Nutzer intensional oder mit Zustimmung installieren Sie diese Adware-Programm auf ihrem Computer. Da Phishing-Schutz-Anzeigen Adware-Programm verwendet auch schleichende Installationsmethode, um in gezielte Online-Computer zu schleichen. Software Bündelung und E-Mail-Spoofing gibt zwei am meisten verwendeten Verfahren wurde von den Autoren der Adware-Programm, um die Infektion zu verbreiten eingesetzt. Also, wenn jemals eine unschuldig oder nicht bewusst, Internet-Nutzer herunterladen und installieren, wie die mitgelieferte Software oder versuchen, Befestigungs Dateien auf Spam-E-Mails öffnen, dann erhalten Sie die Adware-Programm ebenfalls installiert und der Benutzer bleibt nicht bewusst, dass, was in tatsächlichen passiert.
Nach der Installation der schleich Adware-Programm, bleibt auch der Benutzer unerwünschte und schädliche Veränderungen durch Schadprogramm. Die Adware-Programm arbeitet im Hintergrund und ändern Sie einige Systemeinstellungen einschließlich der Veränderung der Web-Browser-Konfiguration. Es sammeln Sie alle Informationen über die Systemhardware und Software-Konfiguration und der Ausfuhr nach einem Remote-Server, wo die Hacker missbrauchen diese Daten. Auch das Adware-Programm stiehlt Web-Browsing Geschichte Benutzers, Cookies Daten, personenbezogene und Details der Online-Account-Logging. Alle diese gefährliche Tätigkeiten läuft im Hintergrund, aber der Benutzer beobachten nur Anzeige der lästige Pop-ups, gefälschte Update-Benachrichtigung, knifflige Banner und alle anderen Art von Online-Anzeigen. Benutzer auch feststellen, einen erheblichen Mangel an System Geschwindigkeit und Leistung des Computers. Wenn Sie unter solchen Benutzer sind dann umgehend entfernen Phishing-Schutz-Anzeigen durch den Einsatz von Abbaumethoden für Phishing-Schutz Adware weiteren in diesem Beitrag.
Klicken Sie auf Gratis Scan nach Phishing Protector Ads auf PC
Lernen Sie zu entfernen Phishing Protector Ads Verwenden Handbuch Methoden
Der Phase 1: Versteckte Dateien Anzeigen Zu Löschen Phishing Protector Ads Verwandt Von Dateien Und Ordnern
1. Windows 8 oder 10 Benutzer:Aus der Sicht der Band in meinem PC, klicken Sie auf Symbol Optionen.

2. Für Windows 7 oder Vista-Benutzer:Öffnen Sie und tippen Sie auf die Schaltfläche in der oberen linken Ecke Organisieren und dann aus dem Dropdown-Menü Optionen auf Ordner- und Such.

3.Wechseln Sie nun auf die Registerkarte Ansicht und aktivieren Versteckte Dateien und Ordner-Optionen und dann deaktivieren Sie das Ausblenden geschützte Betriebssystem Dateien Option unter Option.

4.Endlich suchen Sie verdächtige Dateien in den versteckten Ordner wie unten und löschen Sie ihn gegeben.

- %AppData%\[adware_name]
- %Temp%\[adware_name]
- %LocalAppData%\[adware_name].exe
- %AllUsersProfile%random.exe
- %CommonAppData%\[adware_name]
Der Phase 2: Bekommen los Phishing Protector Ads relevante Erweiterungen In Verbindung stehende von verschiedenen Web-Browsern
Von Chrome:
1.Klicken Sie auf das Menüsymbol , schweben durch Weitere Tools dann auf Erweiterungen tippen.

2.Klicken Sie nun auf Papierkorb -Symbol auf der Registerkarte Erweiterungen dort neben verdächtige Erweiterungen zu entfernen.

Von Internet Explorer:
1.Klicken Sie auf Add-Ons verwalten Option aus dem Dropdown-Menü auf Zahnradsymbol durchlaufen .

2.Nun, wenn Sie verdächtige Erweiterung in der Symbolleisten und Erweiterungen Panel finden dann auf rechts darauf und löschen Option, um es zu entfernen.

Von Mozilla Firefox:
1.Tippen Sie auf Add-ons auf Menüsymbol durchlaufen .

2. Geben Sie in der Registerkarte Erweiterungen auf Deaktivieren oder Entfernen klicken Knopf im Zusammenhang mit Erweiterungen Phishing Protector Ads sie zu entfernen.

Von Opera:
1.Drücken Sie Menü Opera, schweben auf Erweiterungen und dann auf Erweiterungs-Manager wählen Sie dort.

2.Nun, wenn eine Browser-Erweiterung verdächtig aussieht, um Sie dann auf klicken (X), um es zu entfernen.

Von Safari:
1.Klicken Sie auf Einstellungen … auf geht durch Einstellungen Zahnradsymbol .

2.Geben Sie nun auf Registerkarte Erweiterungen, klicken Sie auf Schaltfläche Deinstallieren es zu entfernen.

Von Microsoft Edge:
Hinweis :-Da es keine Option für Extension Manager in Microsoft Edge-so, um Fragen zu klären, im Zusammenhang mit Adware-Programme in MS Edge Sie können ihre Standard-Homepage und Suchmaschine ändern.
Standardseite Wechseln Startseite und Suchmaschine Einstellungen des MS Edge –
1. Klicken Sie auf Mehr (…) von Einstellungen gefolgt und dann mit Abschnitt Seite unter Öffnen zu starten.

2.Nun Ansicht Schaltfläche Erweiterte Einstellungen auswählen und dann auf der Suche in der Adressleiste mit Abschnitt können Sie Google oder einer anderen Homepage als Ihre Präferenz wählen.

Ändern Standard-Suchmaschine Einstellungen von MS Edge –
1.Wählen Sie More (…), dann folgte Einstellungen von Ansicht Schaltfläche Erweiterte Einstellungen.

2.Geben Sie unter Suche in der Adressleiste mit Box klicken Sie auf <Neu hinzufügen>. Jetzt können Sie aus der Liste der Suchanbieter auswählen oder bevorzugte Suchmaschine hinzufügen und als Standard auf Hinzufügen.

Der Phase 3: Blockieren Sie unerwünschte Pop-ups von Phishing Protector Ads auf verschiedenen Web-Browsern
1. Google Chrome:Klicken Sie auf Menü-Symbol → Einstellungen → Erweiterte Einstellungen anzeigen … → Content-Einstellungen … unter Abschnitt Datenschutz → aktivieren Sie keine Website zulassen Pop-ups zu zeigen (empfohlen) Option → Fertig.

2. Mozilla Firefox:Tippen Sie auf das Menüsymbol → Optionen → Inhaltsfenster → Check-Block Pop-up-Fenster in Pop-ups Abschnitt.

3. Internet Explorer:Klicken Sie auf Gang Symbol Einstellungen → Internetoptionen → in Registerkarte Datenschutz aktivieren Schalten Sie Pop-up-Blocker unter Pop-up-Blocker-Abschnitt.

4. Microsoft Edge:Drücken Sie Mehr (…) Option → Einstellungen → Ansicht erweiterten Einstellungen → ein- Pop-ups sperren.

Immer noch Probleme mit von Ihrem PC kompromittiert bei der Beseitigung von Phishing Protector Ads ? Dann brauchen Sie sich keine Sorgen machen. Sie können sich frei zu fühlen fragen stellen Sie mit uns über Fragen von Malware im Zusammenhang.




