Dieser Beitrag wurde geschrieben, um den betroffenen Systembenutzern zu helfen, die My Couponize wirklich aus dem System entfernen möchten. Dieser Beitrag enthält eine kurze Information über die Adware-Infektion und auch eine detaillierte Anleitung zur Entfernung, die unten nur am Ende der Post gegeben wird. Also folgen Sie aufmerksam, um das System von Adware zu befreien.
Mein Couponize: Jüngster Analysebericht, der darauf veröffentlicht wurde
My Couponize wird als Adware-Infektionsprogramm bestätigt, das eine große Gefahr darstellen kann, wenn Sie es zu lange ignorieren. Es ist nicht sehr bösartig und berüchtigt wie Trojaner und Ransomware, aber es bedeutet nicht, dass es mehrere lästige Folgen verursachen kann, die das System beschädigen könnten. Ähnlich wie bei vielen anderen Adware-Anwendungen behauptet dies auch, die besten Angebote zu attraktiven Preisen, Rabattangeboten, Werbeangeboten und anderen ähnlichen Angeboten zu bieten. Aber im Namen dieser nützlichen Dinge überflutet es Ihre Browser und besuchten Seiten durch die Anzeige ähnlicher Werbung, Banner, Pop-ups, um alle Ihre Surf-Erfahrung zu ruinieren und das Surfen oder Download-Geschwindigkeit von Browsern zu verlangsamen. Einmal ins System einzusteigen, macht es verschiedene Belästigungen im System durch Änderungen in installierten Webbrowsern wie Google Chrome, Opera, Mozilla Firefox, Internet Explorer, Edge und anderen ähnlichen Internet-Clients, um irrelevante oder nervige Werbung auf allen besuchten oder geöffneten Webseiten anzuzeigen deckt den gesamten Bildschirm ab.
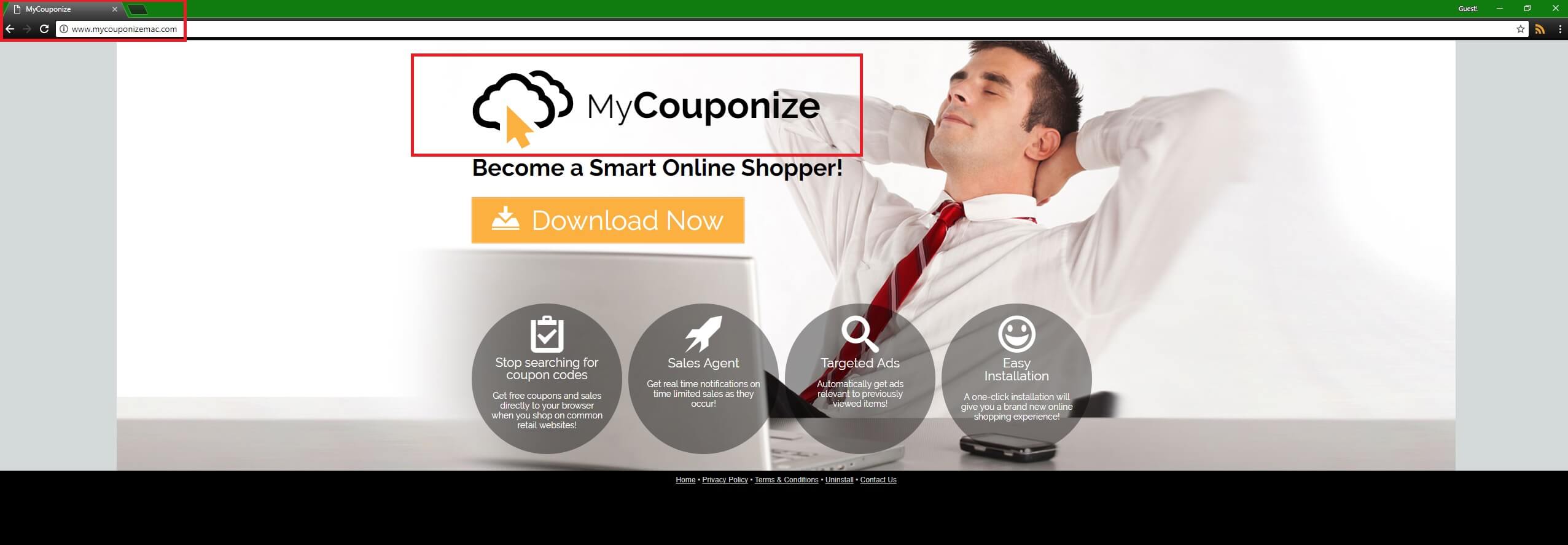
Die Adware benötigt zu viele Systemressourcen, um bösartige Aufgaben in den Systemhintergrund zu übertragen, wodurch die Systemleistung sehr schlecht und träge wird oder manchmal auch abgestürzt ist. Außerdem werden Ihre Suchergebnisse auf unbekannte oder adware-infizierte Standorte umgeleitet, um mehr Klicks auf Anzeigen zu erzielen, um mehr Einnahmen durch PPC zu erzielen. My Couponize ist in der Lage, Ihre vertraulichen Zugangsdaten zu stehlen, um Online-Datenschutz offen zu legen. Normalerweise kommt diese Art von Adware aufgrund eines sorglosen Verhaltens gegenüber der PC-Sicherheit in das System. Es könnte auf dem System zusammen mit dem Bundle-Installer von Freeware oder Shareware installiert sein, der es möglicherweise als zusätzliche installiert, die Infektionsdateien enthalten. Wenn Sie sichere Installationen vornehmen möchten, verwenden Sie immer den Bildschirm "Benutzerdefiniert oder Erweitert" für die Installation neuer Programme.
Aber jetzt sollten Sie nicht mehr spät tun, um My Couponize von einem kompromittierten System zu entfernen, indem Sie ein vertrauenswürdiges Anti-Malware-System verwenden. Auf diese Weise wird Ihr Computer vollständig von der Adware-Infektion befreit.
>>Herunterladen My Couponize Scanner<<
Lernen Sie zu entfernen My Couponize Verwenden Handbuch Methoden
Der Phase 1: Versteckte Dateien Anzeigen Zu Löschen My Couponize Verwandt Von Dateien Und Ordnern
1. Windows 8 oder 10 Benutzer:Aus der Sicht der Band in meinem PC, klicken Sie auf Symbol Optionen.

2. Für Windows 7 oder Vista-Benutzer:Öffnen Sie und tippen Sie auf die Schaltfläche in der oberen linken Ecke Organisieren und dann aus dem Dropdown-Menü Optionen auf Ordner- und Such.

3.Wechseln Sie nun auf die Registerkarte Ansicht und aktivieren Versteckte Dateien und Ordner-Optionen und dann deaktivieren Sie das Ausblenden geschützte Betriebssystem Dateien Option unter Option.

4.Endlich suchen Sie verdächtige Dateien in den versteckten Ordner wie unten und löschen Sie ihn gegeben.

- %AppData%\[adware_name]
- %Temp%\[adware_name]
- %LocalAppData%\[adware_name].exe
- %AllUsersProfile%random.exe
- %CommonAppData%\[adware_name]
Der Phase 2: Bekommen los My Couponize relevante Erweiterungen In Verbindung stehende von verschiedenen Web-Browsern
Von Chrome:
1.Klicken Sie auf das Menüsymbol , schweben durch Weitere Tools dann auf Erweiterungen tippen.

2.Klicken Sie nun auf Papierkorb -Symbol auf der Registerkarte Erweiterungen dort neben verdächtige Erweiterungen zu entfernen.

Von Internet Explorer:
1.Klicken Sie auf Add-Ons verwalten Option aus dem Dropdown-Menü auf Zahnradsymbol durchlaufen .

2.Nun, wenn Sie verdächtige Erweiterung in der Symbolleisten und Erweiterungen Panel finden dann auf rechts darauf und löschen Option, um es zu entfernen.

Von Mozilla Firefox:
1.Tippen Sie auf Add-ons auf Menüsymbol durchlaufen .

2. Geben Sie in der Registerkarte Erweiterungen auf Deaktivieren oder Entfernen klicken Knopf im Zusammenhang mit Erweiterungen My Couponize sie zu entfernen.

Von Opera:
1.Drücken Sie Menü Opera, schweben auf Erweiterungen und dann auf Erweiterungs-Manager wählen Sie dort.

2.Nun, wenn eine Browser-Erweiterung verdächtig aussieht, um Sie dann auf klicken (X), um es zu entfernen.

Von Safari:
1.Klicken Sie auf Einstellungen … auf geht durch Einstellungen Zahnradsymbol .

2.Geben Sie nun auf Registerkarte Erweiterungen, klicken Sie auf Schaltfläche Deinstallieren es zu entfernen.

Von Microsoft Edge:
Hinweis :-Da es keine Option für Extension Manager in Microsoft Edge-so, um Fragen zu klären, im Zusammenhang mit Adware-Programme in MS Edge Sie können ihre Standard-Homepage und Suchmaschine ändern.
Standardseite Wechseln Startseite und Suchmaschine Einstellungen des MS Edge –
1. Klicken Sie auf Mehr (…) von Einstellungen gefolgt und dann mit Abschnitt Seite unter Öffnen zu starten.

2.Nun Ansicht Schaltfläche Erweiterte Einstellungen auswählen und dann auf der Suche in der Adressleiste mit Abschnitt können Sie Google oder einer anderen Homepage als Ihre Präferenz wählen.

Ändern Standard-Suchmaschine Einstellungen von MS Edge –
1.Wählen Sie More (…), dann folgte Einstellungen von Ansicht Schaltfläche Erweiterte Einstellungen.

2.Geben Sie unter Suche in der Adressleiste mit Box klicken Sie auf <Neu hinzufügen>. Jetzt können Sie aus der Liste der Suchanbieter auswählen oder bevorzugte Suchmaschine hinzufügen und als Standard auf Hinzufügen.

Der Phase 3: Blockieren Sie unerwünschte Pop-ups von My Couponize auf verschiedenen Web-Browsern
1. Google Chrome:Klicken Sie auf Menü-Symbol → Einstellungen → Erweiterte Einstellungen anzeigen … → Content-Einstellungen … unter Abschnitt Datenschutz → aktivieren Sie keine Website zulassen Pop-ups zu zeigen (empfohlen) Option → Fertig.

2. Mozilla Firefox:Tippen Sie auf das Menüsymbol → Optionen → Inhaltsfenster → Check-Block Pop-up-Fenster in Pop-ups Abschnitt.

3. Internet Explorer:Klicken Sie auf Gang Symbol Einstellungen → Internetoptionen → in Registerkarte Datenschutz aktivieren Schalten Sie Pop-up-Blocker unter Pop-up-Blocker-Abschnitt.

4. Microsoft Edge:Drücken Sie Mehr (…) Option → Einstellungen → Ansicht erweiterten Einstellungen → ein- Pop-ups sperren.

Immer noch Probleme mit von Ihrem PC kompromittiert bei der Beseitigung von My Couponize ? Dann brauchen Sie sich keine Sorgen machen. Sie können sich frei zu fühlen fragen stellen Sie mit uns über Fragen von Malware im Zusammenhang.




