Auf der Suche nach einer effektiven Lösung für die Entfernung von Beautiful Photos New Tab – FreshTab aus dem System? Haben Sie verschiedene Maßnahmen in Bezug auf den bestimmten Zweck versucht, aber nicht in der Lage, dies zu tun? Gut, dann gehen Sie durch den unten geposteten Artikel sorgfältig, da es bewährte Arbeitslösung für das spezielle Problem enthält.
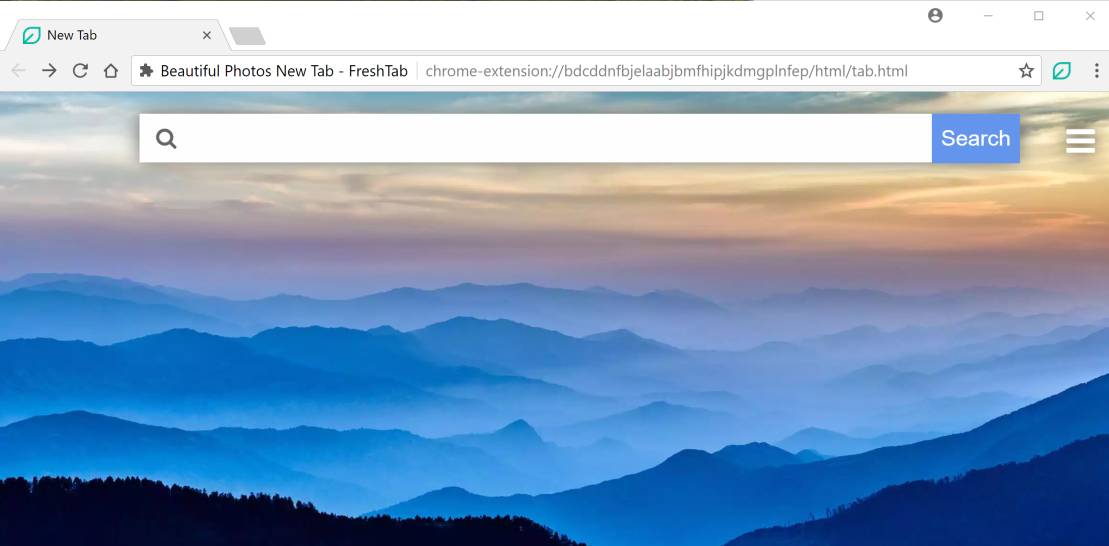
Expertenbericht über schöne Fotos Neuer Tab – FreshTab
Als Teil der Kategorie der Browser-Hijacker wurde Beautiful Photos New Tab – FreshTab tatsächlich als eine Browser-Erweiterung identifiziert, die mit allen auf Chromium basierenden Internet-Clients harmoniert. Entwickler dieses Programms präsentieren es als eine schöne neue Registerkarte Ersatz für die Websurfer durch den Chrome Web Store. Es behauptet einfach, ein effizienter Begleiter für professionelle Fotografen und Amateurfotografen zu sein. Nichtsdestoweniger auf dem widersprüchlichen, was auch immer versprochen oder behauptet wird, ist es empfohlen, weder dem Programm zu vertrauen noch es zu verwenden und stattdessen auf die Deinstallation von Beautiful Photos New Tab – FreshTab aus dem System zu konzentrieren, da laut System-Sicherheitsforschern es die Single ist Maß für die Befreiung des Systems von allen unten genannten negativen Eigenschaften.
Wie schöne Fotos Neuer Tab – FreshTab lauert im PC?
- Schöne Fotos Neuer Tab – FreshTab besitzt eine offizielle Adresse im Chrome Web Store unter 'h [tt] ps: //chrome.google [.] Com / webstore / detail / schöne-photos-new-tab / bdcddnfbjelaabjbmphipjkdmgplnfep'. Also, in der Regel heruntergeladen werden direkt von ihrem.
- Allerdings könnte man dieses bösartige Programm auf seinem PC durch Spam-E-Mail-Kampagnen bekommen.
- Das Spielen von Online-Spielen und die Verwendung von kontaminierten Peripheriegeräten für die Übertragung von Daten von einem System zu einem anderen führt auch dazu, dass dieses gefährliche Programm innerhalb des Systems in hohem Maße infiltriert wird.
- Es verbreitet sich oft selbst durch raubkopierte Software, beschädigte Hardwares und pornografische Webseiten.
Schreckliche Eigenschaften von schönen Fotos Neuer Tab – FreshTab
- Schöne Fotos Neuer Tab – FreshTab übernimmt zunächst die Kontrolle über den gesamten PC und ändert dann seine voreingestellten Windows-Registrierungseinstellungen. Es bringt tatsächlich diese spezielle Änderung für den Zweck der automatischen Aktivierung im System mit jedem Windows-Neustart.
- Hijacker entführt außerdem den im System installierten Browser und ändert dann seine Homepage sowie den Suchanbieter auf https [:] // searchprem [.] Com. Dies führt letztendlich zu einer Umleitung zu Suchergebnisseiten von http [:] // search.yahoo [.] Com.
- Schädigt die Privatsphäre des Benutzers, indem sie ihre persönlichen Informationen sammelt und sie dann den Online-Betrügern zu verschiedenen kommerziellen Zwecken zugänglich macht.
- Lädt und installiert zahlreiche andere bedrohliche Malware-Bedrohungen im System ohne die Anerkennung des Benutzers, indem die Arbeitsfähigkeit des installierten Anti-Malware-Programms beeinträchtigt wird.
- Vermindert die PC-Geschwindigkeit in einem sehr großen Ausmaß, indem sie enorme Menge an verfügbarer CPU sowie Speicherplatz belegt.
Daher, um den PC sowie seine voreingestellten Einstellungen von allen solchen unerwünschten Änderungsprobleme zu befreien, ist es zweifellos sehr wichtig für die Benutzer, schöne Fotos New Tab – FreshTab daraus zu deinstallieren .
Frei scannen Ihren Windows-PC zu detektieren Beautiful Photos New Tab – FreshTab
Kennen Wie Deinstallieren Beautiful Photos New Tab – FreshTab manuell von Windows-PC
Um dies zu tun, ist es ratsam, dass, starten Sie Ihren PC im abgesicherten Modus nur durch die Schritte folgendes: –
Schritt 1.Starten Sie den Computer und drücken Sie F8-Taste, bis Sie das nächste Fenster.

Schritt 2. Danach auf dem neuen Bildschirm sollten Sie den abgesicherten Modus Optio

Jetzt Versteckte Dateien anzeigen, wie folgt:
Schritt 1.Gehen Sie zu Menü >> Systemsteuerung >> Ordner Option starten.

Schritt 2.Drücken Sie nun Registerkarte Ansicht >> Erweiterte Einstellungen Kategorie >> Versteckte Dateien oder Ordnern.

Schritt 3.Hier müssen Sie in Ausgeblendete Dateien, Ordner oder Laufwerke zu ticken.
Schritte 4.Schließlich Hit Nehmen und dann auf OK-Taste und am Ende das aktuelle Fenster zu schließen.
Zeit zum löschen Beautiful Photos New Tab – FreshTab Von verschiedenen Web-Browsern
Für Google Chrome
Schritte 1.Starten Sie Google Chrome und Warmmenüsymbol in der rechten oberen Ecke des Bildschirms und dann die Option Einstellungen wählen.

Schritt 2.Hier müssen Sie gewünschten Suchanbieter in Suchoption auszuwählen.

Schritt 3.Sie können auch Suchmaschinen verwalten und es Ihre Personifizierungsabschnitts Einstellung vornehmen, indem Sie auf sie Schaltfläche Standard verwenden.

Zurücksetzen Google Chrome nun in gewichen: –
Schritte 1.Holen Menüsymbol >> Einstellungen >> Einstellungen zurücksetzen >> zurückstellen

Für Mozilla Firefox: –
Schritt 1.Starten Sie Mozilla Firefox >> Einstellung Symbol >> Optionen.

Schritt 2.Drücken Sie Option Suchen und wählen Sie Suchanbieter erforderlich ist, um es von hier Standard festlegen und auch entfernen Beautiful Photos New Tab – FreshTab.

Schritt 3.Sie können auch andere Suchoption auf Ihrem Mozilla Firefox hinzufügen.
Zurückstellen Mozilla Firefox
Schritt 1.Wählen Sie Einstellungen >> Hilfe öffnen Menu >> Fehlerbehebung >> Firefox zurückstellen

Schritt 2.Erneut auf Firefox zurückstellen zu beseitigen Beautiful Photos New Tab – FreshTab in einfachen Klicks.

Für den Internet Explorer
Wenn Sie von Internet Explorer zu entfernen Beautiful Photos New Tab – FreshTab wollen, dann gehen Sie folgendermaßen vor.
Schritt 1.Starten Sie den Internet Explorer und wählen Sie Zahnradsymbol >> Add-Ons verwalten.

Schritt 2.Wählen Sie Suchen Anbieter >> Mehr Suchanbieter .

Schritt 3:Hier können Sie Ihre bevorzugte Suchmaschine auswählen.

Schritt 4.Jetzt hinzufügen Drücken Sie, um den Internet Explorer Option >> Schauen Sie sich dieses Konto als Standard-Suchmaschine Provider Von Suchanbieter hinzufügen Fenster und klicken Sie auf Hinzufügen Option.

Schritt 5.Schließlich starten Sie die Browser alle Änderung anzuwenden.
Zurücksetzen der Internet Explorer
Schritt 1.Klicken Sie auf Zahnrad-Symbol >> Internetoptionen >> Register Erweitert >> Reset >> Tick Persönliche Einstellungen löschen >> dann zurückstellen drücken vollständig zu entfernen Beautiful Photos New Tab – FreshTab.

Browserverlauf löschen und löschen Alle Cookies
Schritt 1:Beginnen Sie mit dem Internetoptionen >> Registerkarte Allgemein >> Browsing History >> wählen Sie Löschen >> Website überprüfen Daten und Cookies und dann schließlich Klicken Sie auf Löschen.

Kennen Wie zu Fixieren DNS-Einstellungen
Schritt 1:Gehen Sie zu der rechten unteren Ecke des Desktops und der rechten Maustaste auf Netzwerk-Symbol, tippen Sie weiter auf Öffnen Netzwerk- und Freigabecenter .

Schritt 2.In der Ansicht Aktive Netzwerke Abschnitt, müssen Sie Local Area Connection wählen.

Schritt 3.Klicken Sie auf Eigenschaften im unteren Bereich Local Area Connection Status-Fenster.

Schritt 4.Als nächstes müssen Sie Internet Protocol Version 4 (TCP / IP-V4) und tippen Sie dann auf Eigenschaften unten wählen.

Schritt 5.Schließlich die Adresse automatisch Option DNS-Server zu aktivieren, und tippen Sie auf OK, um Änderungen zu übernehmen .

Nun, wenn Sie immer noch Probleme bei der Entfernung von Malware-Bedrohungen konfrontiert sind, dann können Sie sich frei fühlen zu fragen stellen. Wir fühlen uns verpflichtet, Ihnen zu helfen.




