Search.searchfindactivec.com Beschreibung
"Aktive Coupons" ist eine Desktop – Anwendung , die auf Ihrem Web – Browser übernimmt und Search.searchfindactivec.com als Ihre neue Homepage, die auch als bevorzugte Suchmaschine einstellen. Danach, wenn Sie Computer mit dem Internet verbunden ist, beachten Sie, dass Ihr Browser seltsam wirkt. Man merkt auch, dass Ihre Anfragen an irrelevanten Websites und ein Bündel von Werbe-Pop-ups und Banner auf den Webseiten umgeleitet werden, die Sie kontinuierlich eingeführt besuchen werden. In seiner Endbenutzer-Lizenzvertrag, sahen wir, dass Search.searchfindactivec.com den Einstellungen Ihres Browsers codiert ohne Zustimmung zu setzen. Leider ist dieser Browser-Hijacker kompatibel mit allen drei gängigen Web-Browsern – Google Chrome, Firefox, Internet Explorer. Dabei auch die trügerische Suchmaschine Anwendung Ihre Computer-Sicherheit von alter DNS-Einstellungen und sichere Content-Richtlinien senken, ohne dass Sie Ihr Bewusstsein. Offenbar ist es so gut in der Lage zu kompromittieren Microsoft Windows als Mac OS X.
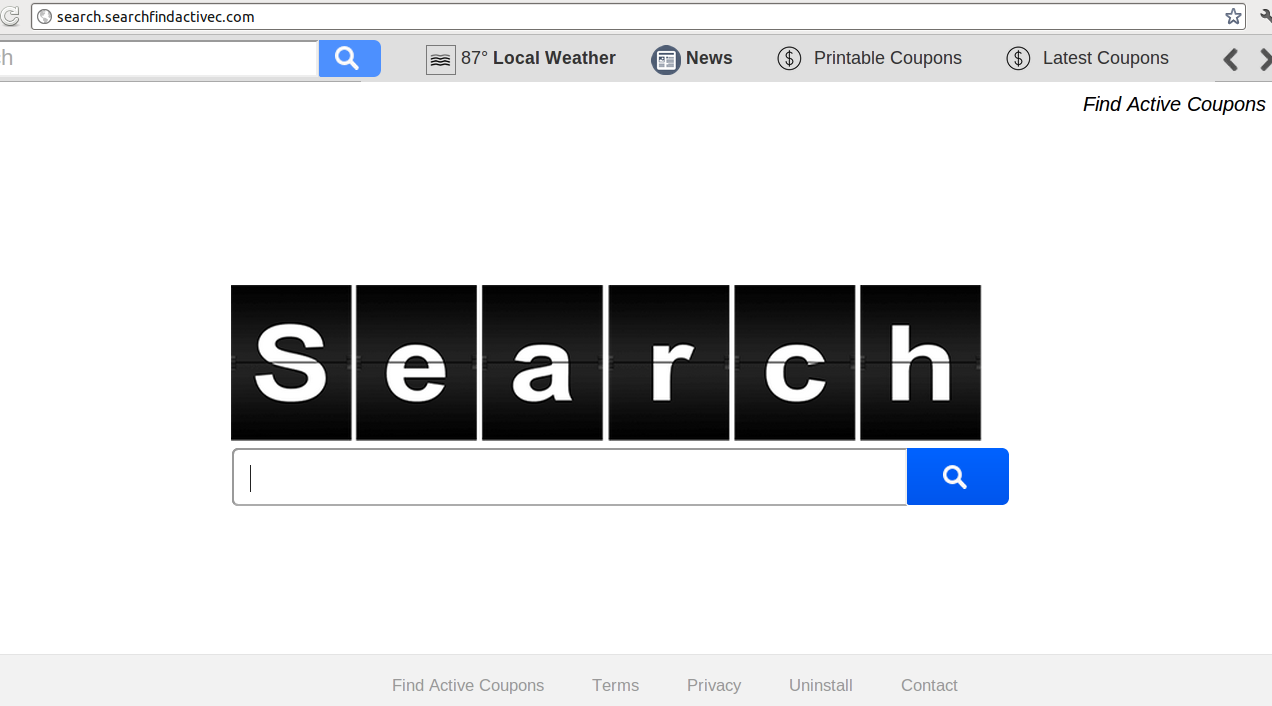
Ferner ist Search.searchfindactivec.com technisch nicht als Malware / Virus Liste steht. Aber es bedeutet nicht, dass es risikofrei ist. Es sei denn, Sie wollen nicht, dass Sie Homepage oder Suchmaschine anpassen, ist es völlig nutzlos auf dem Computer. Als nächstes sollten Sie auf den ersten Blick sieht Search.searchfindactivec.com wie ein legitimes Suchanbieter Seite mit einigen nützlichen Websites Verknüpfungen auf seiner Hauptseite wissen. Wenn Sie Ihre Fragen zu suchen, leitet es Ihren Browser auf eine maßgeschneiderte Suchmaschine Ergebnisseite Yahoo ohne Ihre Erlaubnis. Wo sehen Sie weniger relevante Ergebnisse und mehr unerwünschte Werbeinhalte. Was von der Verbesserung Ihrer Suchergebnisse, im Gegensatz zu Google / Bing, im Namen noch schlimmer, ist Search.searchfindactivec.com sammelt Ihre persönlichen identifizierbaren Informationen und sie mit interessierten Dritten zu verkaufen aus – Hacker oder Werbekunden.
Was sollten Sie gegen Search.searchfindactivec.com tun (Redirect-Virus)
Wenn Sie mit dem Verhalten von Search.searchfindactivec.com nicht vertraut sind, dann sollten Sie es von Ihrem Computer entfernen so früh wie möglich. Umleiten Virus-Attacken in Zukunft zu vermeiden, sollten Sie keine Fehler machen folgende, während der Computer mit oder im Internet surfen.
- Zunächst müssen Sie nie ohne Kontrolle durch Custom / Erweiterte Installation freier Software / Spiele installieren. Sie sollten immer optionale Programme Installation sinken und dann Installationsprozess fortzusetzen.
- Sie sollten nie bestehende Programme Updates von sicherlich nachgesandt unsicheren Domänen heruntergeladen / installiert. Wenn es notwendig ist, um Updates zu installieren, müssen Sie zuerst das Update der Quellseite überprüfen und dann die Installation fortzusetzen.
- Auch ist es nicht von Vorteil für Doppel Spam-Mails, Anhänge von unbekannten Quelle angekommen. Solche E-Mails tragen Search.searchfindactivec.com als angehängten Datei. Sobald Sie es ausführen, wird Ihr Computer mit Search.searchfindactivec.com infiziert.
Frei scannen Ihren Windows-PC zu detektieren Search.searchfindactivec.com
Handbuch Schritte zum entfernen Search.searchfindactivec.com Von deiner entführtes Browser
Einfache Schritte zum Entfernen Infektion von Ihrem Browsern |
Einrichten oder Ändern Ihre Standardsuchmaschine Anbieter
Für Internet Explorer:
1. Starten Sie den Internet Explorer und klicken Sie auf das Zahnrad-Symbol dann auf Add-Ons verwalten.

2. Jetzt Suchanbieter Registerkarte klicken Sie anschließend weitere Suchanbieter finden …

3. Jetzt für Ihre bevorzugte Suchmaschine Anbieter suchen zum Beispiel Google Search Engine.

4. Weitere müssen Sie auf dem Internet Explorer Option hinzufügen klicken Sie auf die Seite erschien. Nach so kann dieser Motor Provider Standardsuch erschien auf dem Suchanbieter hinzufügen Fenster, um das Make tick aus und klicken Sie dann auf Hinzufügen.

5. Starten Sie den Internet Explorer, die neuen Änderungen zu übernehmen .
Für Mozilla:
1. Starten Sie Mozilla Firefox und gehen für das Symbol Einstellungen (☰), gefolgt von Optionen aus dem Dropdown-Menü.

2. Nun müssen Sie es auf Registerkarte Suchen tippen. Und unter Standard-Suchmaschine können Sie Ihre wünschenswert Suchmaschinen-Anbieter aus dem Dropdown-Menü und entfernen Search.searchfindactivec.com bezogenen Suchanbieter wählen.

3. Wenn Sie eine andere Suchoption in Mozilla Firefox hinzufügen möchten, dann können Sie es tun, indem sie mehr Suchmaschinen gehen durch Hinzufügen … Option. Es wird Sie auf die Add-ons Firefox offiziellen nehmen Seite aus, wo Sie können wählen, und Suchmaschinen-Add-ons von ihren installieren.

4. Nach der Installation können Sie gehen zurück Registerkarte Suchen und Ihre Lieblings-Suchanbieter als Standard wählen.
Für Chrome:
1. Öffnen Sie Chrome und tippen Sie auf das Menüsymbol (☰) von Einstellungen gefolgt.

2. Nun unter Suchoption können Sie wünschenswert Suchmaschinenbetreiber aus der Drop-Down-Menü wählen.

3. Wenn Sie Option eine andere Suchmaschine verwenden, dann können Sie auf Suchmaschinen verwalten klicken …, die auch aktuelle Liste der Suchmaschinen und anderen öffnet. So wählen Sie es Ihren Cursor zu nehmen, und wählen Sie dann Standardtaste erscheint folgte von Fertig, um das Fenster zu schließen.

Rückgesetzt-Browser-Einstellungen zum vollständigen Entfernen Search.searchfindactivec.com
Für Google Chrome:
1. Klicken Sie auf das Menüsymbol (☰), gefolgt von Einstellungen Option aus dem Dropdown-Menü.

2. Nun Einstellungen zurücksetzen Taste tippen.

3. Schließlich Reset-Taste wieder wählen Sie im Dialogfeld zur Bestätigung erscheint.

Für Mozilla Firefox:
1. Klicken Sie auf das Symbol Einstellungen (☰) und dann durch Informationen zur Fehlerbehebung aus der Drop-Down-Menü gefolgt Hilfe-Menü-Option zu öffnen.

2. Klicken Sie nun auf Zurücksetzen Firefox … auf der rechten oberen Ecke von etwa: Support-Seite und wieder Firefox zurücksetzen das Zurücksetzen von Mozilla Firefox, um zu bestätigen vollständig zu löschen Search.searchfindactivec.com.

Rückgesetzt Internet Explorer :
1. Klicken Sie auf Einstellungen Zahnrad-Symbol und dann auf Internetoptionen .

2. Nun Registerkarte Erweitert durch Reset-Taste gefolgt tippen. Dann kreuzen Sie das Persönliche Einstellungen löschen Option im Dialogfeld angezeigt, und weiter drücken Reset-Taste zu reinigen Search.searchfindactivec.com Daten vollständig aus.

3. Sobald Reset vollständig durchgeführt , klicken Sie auf Schließen-Schaltfläche, und starten Sie den Internet Explorer um die Änderungen zu übernehmen .
Safari zurücksetzen:
1. Klicken Sie auf Bearbeiten, gefolgt von Safari zurücksetzen … aus dem Drop-Down-Menü auf Safari.

2. Nun sicherstellen, dass alle Optionen sind im Dialogfeld angezeigt, tickte aus und klicken Sie auf Rückgesetzt-Taste.

Deinstallieren Search.searchfindactivec.com und andere verdächtige Programme der Systemsteuerung
1. Klicken Sie auf Start-Menü, gefolgt von der Systemsteuerung . Klicken Sie dann auf onUninstall ein Programm unter Option Programme.

2. Weitere finden und deinstallieren Search.searchfindactivec.com und andere unerwünschte Programme aus der Systemsteuerung .

Entfernen Sie unerwünschte Symbolleisten und Erweiterungen Verwandte Mit Search.searchfindactivec.com
Für Chrome:
1. Tippen Sie auf die Menütaste (☰) Taste schweben, auf Werkzeuge und tippen Sie anschließend auf Verlängerungsoption .

2. Nun auf Papierkorb -Symbol klicken neben den Search.searchfindactivec.com ähnliche verdächtige Erweiterungen zu entfernen.

Für Mozilla Firefox:
1. Klicken Sie auf die Menütaste (☰) Taste gefolgt von Add-ons.

2. Nun die Erweiterungen oder die Registerkarte Darstellung in Add-ons-Manager-Fenster auswählen. Klicken Sie dann auf Schaltfläche Deaktivieren Search.searchfindactivec.com bezogenen Erweiterungen zu entfernen.

Für Internet Explorer:
1. Klicken Sie auf Einstellungen Zahnrad-Symbol und dann Add-ons zu verwalten.

2. Tippen Sie Weiter auf Symbolleisten und Erweiterungen Panel und dann zu entfernen, deaktivieren Taste Search.searchfindactivec.com bezogenen Erweiterungen.

Von Safari:
1. Klicken Sie auf das Symbol Getriebeeinstellungen, gefolgt von Einstellungen …

2. Geben Sie nun auf Erweiterungen Panel tippen und dann auf Schaltfläche Deinstallieren Search.searchfindactivec.com bezogenen Erweiterungen zu entfernen.

Von Opera:
1. Klicken Sie auf Opera Symbol dann auf Erweiterungen und clickExtensions Manager schweben.

2. Klicken Sie nun auf X-Taste neben unerwünschte Erweiterungen zu entfernen.

Löschen Cookies Bereinigen Search.searchfindactivec.com verwandte Daten aus verschiedenen Browsern
Chrome: Klicken Sie auf die Menütaste (☰) → Einstellungen → Erweiterte Einstellungen anzeigen → Private Daten löschen.

Firefox: Tippen Sie auf Einstellungen (☰) → Geschichte → löschen Zurücksetzen Geschichte → Plätzchen → löschen Überprüfen Sie nun.

Internet Explorer: Klicken Sie auf Extras → Internetoptionen → Registerkarte Allgemein → Prüfen von Cookies und Website-Daten → Löschen.

Safari: Klicken Sie auf Einstellungen Zahnradsymbol → Einstellungen → Registerkarte Datenschutz → Alle entfernen Website-Daten … Taste.

Verwalten der Sicherheit und des Datenschutzeinstellungen in Google Chrome
1. Klicken Sie auf die Menütaste (☰) Taste durch Einstellungen gefolgt.

2. Tippen Sie auf Erweiterte Einstellungen anzeigen.

- Phishing und Malware-Schutz: Es ist erlaubt standardmäßig im Bereich Datenschutz. Warnt Benutzer erkannt, wenn eine verdächtige Website mit Phishing oder Malware-Bedrohungen.
- SSL-Zertifikate und Einstellungen: Tippen Sie auf Verwalten von Zertifikaten unter HTTPS / SSL Abschnitt SSL-Zertifikate und Einstellungen zu verwalten.
- Web-Content-Einstellungen: Zum Inhalt Einstellungen im Abschnitt Datenschutz-Plug-Ins, Cookies, Bilder, Standort-Sharing und JavaScript zu verwalten.

3. Nun Schließen-Schaltfläche tippen, wenn Sie fertig.
Wenn Sie immer noch Probleme bei der Entfernung von Search.searchfindactivec.com von Ihrem kompromittierten System miteinem sind, dann können Sie sich frei fühlen mit unseren Experten zu sprechen.




