Bedrohungsübersicht
| Bedrohungsübersicht | |
| Name | CLEANTOAD |
| Art | Trojaner |
| Beteiligte Gruppe | APT38 (Advanced Persistent Threat) |
| Betroffener Webbrowser | Google Chrome, Internet Explorer, Opera, Microsoft Edge usw. |
| Betroffener PC | Windows 7, Windows 8 und Windows 10. |
| Entfernung | Klicken Sie, um CLEANTOAD zu entfernen |
Kurzbeschreibung zu CLEANTOAD
Wieder einmal ist der APT38 (Advanced Persistent Threat) zusammen mit einem neuen Hacking-Tool namens CLEANTOAD wieder in den Nachrichten. Diese Hacking-Gruppe ist auch als Lazarus bekannt und operiert aus dem Land Nordkorea. Es wird angenommen, dass die APT38-Gruppe von der nordkoreanischen Regierung hoch gesponsert wird und in ihrem Namen häufig Hacking-Kampagnen durchführt. Diese Hacking-Gruppe ist in der Regel auf sehr hohem Niveau tätig und einige ihrer Mitglieder werden vom FBI sehr gesucht.
Die meisten Kampagnen des APT38 sind in der Regel finanziell motiviert und zielen auf Banken und verschiedene andere Finanzinstitute ab. Ihre bedrohlichen Aktivitäten bleiben für längere Zeit unter dem Radar ihrer Ziele. Die Kampagnen der APT38-Gruppe liefern häufig mehrere Nutzlasten mit unterschiedlichen Fähigkeiten, um den Angriff abzuschließen. CLEANTOAD-Malware ist eines der Hacking-Tools, die manchmal als sekundäre Nutzlast verwendet werden.
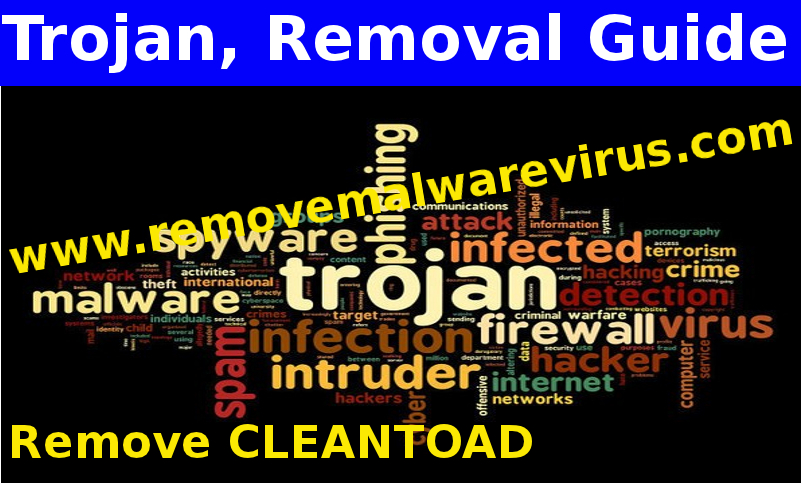
Bei der Beobachtung der Aktivitäten der APT38-Hacking-Gruppe haben Cybersicherheitsexperten festgestellt, dass die CLEANTOAD- Bedrohung häufig verwendet wird, nachdem die Gruppe ein anderes Tool namens BLINDTOAD bereitgestellt hat. Dies bedeutet jedoch nicht, dass die CLEANTOAD-Malware nur in Kombination mit der BLINDTOAD- Bedrohung verwendet werden muss, da die Angreifer sie gemeinsam mit einer Vielzahl von Hacking-Tools verwenden. Die CLEANTOAD-Malware wird im Allgemeinen verwendet, um einige der Spuren unsicherer Aktivitäten zu beseitigen, die nach einer Operation zurückbleiben. Diese Bedrohung fügt den beschädigten Code mithilfe einer erweiterten Shellcode-Methode in einen Prozess mit dem Namen notepad.exe ein . Diese Methode reduziert die verschiedenen Wahrscheinlichkeiten der Aktivität der APT38-Gruppe, die in der Regel von den Opfern oder einem Anti-Malware-Tool entdeckt werden.
Die CLEANTOAD-Malware ist in der Lage, Windows-Ereignisprotokolle zu löschen, vordefinierte Windows-Registrierungsschlüssel zu ändern, Dateien zu löschen oder zu überschreiben, die Teil der böswilligen Kampagne waren, Windows-Dienste zu stoppen oder zu löschen und eine Konfigurationsdatei zu laden Es ist immer dafür verantwortlich, Datum und Uhrzeit festzulegen, wann die Bedrohung ausgeführt werden soll.
Die Hacking-Gruppe APT38 ist dafür bekannt, dass sie ihre Bedrohungsoperationen, bei denen es häufig um Spionage und das Sammeln großer Geldsummen geht, mit großem Aufwand durchführt. Sie verfügen über ein sehr großes Arsenal an Hacking-Tools und eine Bedrohung wie die CLEANTOAD-Malware, die sicherstellt, dass Kampagnen über einen längeren Zeitraum durchgeführt werden können, und auf diese Weise sensiblere Daten erfasst und den Zielen größeren Schaden zufügt.
Klicken Sie hier zum Download frei CLEANTOAD Scanner Jetzt
Manuelle CLEANTOAD Entfernung Guide
Schritt 1 : Wie Sie Ihren PC im abgesicherten Modus mit Netzwerktreibern zu Get starten Rid von CLEANTOAD
(Für Win 7 | XP | Vista-Benutzer)
- zuallererst PC im abgesicherten Modus mit Netzwerktreibern neu gestartet werden
- Wählen Sie auf Start-Taste und Klicken Sie auf Shutdown | Führen Sie einen Neustart Option und wählen Sie OK
- wenn der PC neu gestartet wird, tippen Sie auf F8, bis Sie erhalten Erweiterte Startoptionen nicht.
- Abgesicherter Modus mit Netzwerk-Option ist aus der Liste ausgewählt.

(Für Win 8 | 8.1 | Win 10 Benutzer)
- Klicken Sie auf Power-Knopf in der Nähe von Windows-Anmeldebildschirm
- Halten Sie Shift-Taste auf der Tastatur gedrückt und wählen Führen Sie einen Neustart Option
- Jetzt Wählen Aktivieren Sie abgesicherten Modus mit Netzwerktreibern Option

Wenn CLEANTOAD nicht zulassen, dass Sie PC im abgesicherten Modus zu starten, dann versuchen Sie folgende Schritte
Schritt 2: Entfernen CLEANTOAD Verwenden von Systemwiederherstellungsvorgang
- PC müssen den abgesicherten Modus mit Eingabeaufforderung neu gestartet werden
- Sobald die Eingabeaufforderung Fenster auf dem Bildschirm angezeigt werden, geben Sie cd wiederherstellen und drücken Sie auf Option Enter

Typ rstrui.exe und klicken Sie auf erneut eingeben.

Jetzt müssen die Benutzer auf Next Option zu klicken und Wiederherstellungspunkt wählen, die das letzte Mal von Windows war funktionierte gut vor CLEANTOAD Infektion. Ist das erledigt, klicken Sie auf Weiter.


Wählen Sie Ja zum Wiederherstellen des Systems und loszuwerden CLEANTOAD Infektion.

Wenn jedoch die oben genannten Schritte arbeiten, um nicht zu entfernen CLEANTOAD, befolgen Sie die unten genannten Schritte
Schritte zum “Alle anzeigen Versteckte Dateien und Ordner” zu löschen CLEANTOAD
So zeigen Sie CLEANTOAD Versteckte Ordner unter Windows XP
Um “die versteckten Dateien und Ordner anzeigen”, müssen Sie die Anweisungen zu befolgen : –
- Schließen Sie alle Fenster oder minimieren, um die geöffneten Anwendung auf dem Desktop zu gehen.
- Öffnen Sie “Arbeitsplatz” durch einen Doppelklick auf das entsprechende Symbol.
- Klicken Sie auf Extras-Menü und wählen Ordneroptionen .
- Klicken Sie auf die Registerkarte Ansicht aus dem neuen Fenster.
- Überprüfen Sie die Anzeige Inhalt der Systemordner Optionen.
- In der Versteckte Dateien und Ordner Abschnitt, benötigen Sie ein Häkchen auf Versteckte Dateien und Ordner Option zu setzen.
- Klicken Sie auf Übernehmen und dann auf OK-Taste. Nun schließen Sie das Fenster.

Jetzt können Sie sehen, alle CLEANTOAD im Zusammenhang mit Dateien und Ordner auf dem System.
Wie für den Zugriff auf versteckte Dateien / Ordner im Zusammenhang mit CLEANTOAD in Windows Vista
1. Minimieren oder schließen Sie alle geöffneten Tabs und gehen auf den Desktop.
2. Gehen Sie auf die unten links auf dem Bildschirm, sehen Sie das Windows-Logo, klicken Sie an Start Knopf.
3. Gehen nach Control Panel-Menü und klicken Sie darauf.
4. Nach dem Control Panel wurde geöffnet, gibt es zwei Möglichkeiten, entweder “Classic View” oder “Control Panel Home Ansicht”.
5. Gehen Sie folgendermaßen, wenn Sie in “Classic View” sind.
6. Klicken Sie doppelt auf das Symbol und öffnen Ordneroptionen .
7. Wählen Sie auf der Registerkarte Ansicht.
8. Wieder bewegen zu Schritt 5.
9. Gehen Sie folgendermaßen vor, wenn Sie “Systemsteuerung Start View” sind.
10. Hit-Taste auf Darstellung und Anpassung Link.
11. Wählen Sie Versteckte Dateien oder Ordnern.
12. Unter der versteckten Datei oder einen Ordner Abschnitt, klicken Sie auf die Schaltfläche, die direkt neben dem Versteckte Dateien oder Ordnern ist.
13. Klicken Sie auf die Schaltfläche Übernehmen und dann klicken Sie auf OK. Nun schließen Sie das Fenster.
14. Nun zu zeigen Sie alle versteckten Dateien oder Ordner erstellt von CLEANTOAD, haben Sie erfolgreich berücksichtigt Windows Vista.

Wie man Unhide Dateien/Ordner erstellt von CLEANTOAD in Windows 7
1. Gehen Sie auf dem Desktop, und tippen Sie auf das kleine Rechteck, das in der rechten unteren Teil des Systems Bildschirm befindet.
2. Nun, nur das Menü “Start” öffnen, indem Sie auf dem Windows auf Start-Taste, die in der unteren linken Seite des PC-Bildschirms, die das Windows-Logo trägt, befindet.
3. Dann, nach, suchen Sie nach dem “Control Panel” Menüoption in der am weitesten rechts stehende Zeile und öffnen.
4. Wenn das Control Panel-Menü öffnet, dann suchen Sie nach dem “Ordneroptionen ” Link.
5. Tippen Sie auf die “Registerkarte Ansicht”.
6. Geben Sie unter “Erweiterte Einstellungen” Kategorie, klicken Sie doppelt auf die “Versteckte Dateien und Ordner” im Zusammenhang mit CLEANTOAD.
7. Als nächstes wählen Sie einfach das Kontrollkästchen , um versteckte Dateien, Ordner oder Laufwerke anzeigen.
8. Danach 8. Klicken Sie auf “Übernehmen ” >> “OK” und dann das Menü zu schließen.
9. Nun sollte die Windows 7 konfiguriert werden Sie alle versteckten Dateien, Ordner oder Laufwerke anzuzeigen.

Schritte zum Unhide CLEANTOAD im Zusammenhang Dateien und Ordnern auf Windows 8
1. Zunächst einmal Macht auf Ihrem Windows-PC und klicken Sie auf Start-Logo-Taste, die in der linken Seite des Systems Bildschirm gefunden wird.
2. Nun bewegen Sie Listen zu programmieren und Bedienfeld App auswählen.
3. Wenn die Steuerung vollständig geöffnet ist, klicken Sie auf weitere Einstellungen Option.
4. Nach erhalten Sie eine Bedienfeld-Fenster sehen und dann auf die Registerkarte wählen Sie “Darstellung und Anpassung”.
5. Im Voraus Einstellungen Dialogfeld , müssen Sie eine Markierung auf Versteckte Dateien und Ordner und deaktivieren Sie das Kontrollkästchen für Hide geschützten Systemdateien zu ticken.
6. Klicken Sie auf Übernehmen und OK-Taste. Dies gilt Option können Sie alle Arten von CLEANTOAD im Zusammenhang mit verdächtigen Dateien zu erkennen und zu beseitigen.
7. Schließlich navigieren Sie mit der Maus auf eine enge Option, um diese Platte zu verlassen.

Wie nach Aussicht CLEANTOAD damit verbundenen Dateien/Ordner in Windows 10
- Öffnen Sie den Ordner, wenn Sie möchten Dateien wieder sichtbar machen.
- Suchen Sie und klicken Sie auf Ansicht in der Menüleiste
- Im Menü klicken Sie auf Ordner-Optionen anzuzeigen.
- Wieder auf Ansicht klicken und Radio-Button mit Versteckte Dateien durch CLEANTOAD, Ordner und Laufwerk erstellt assoziiert Aktivieren Sie.
- Drücken Sie Übernehmen und OK.

Im Anschluss an alle Schritte genau, helfen bei der Beseitigung von CLEANTOAD manuell von Ihrem Windows-PC. Allerdings ist es ratsam, denn es gehen nur, wenn Sie ein geübter Windows User sind.
Wenn Sie irgendwelche Fragen haben, fragen Sie unsere Experten und bekommen Instant-Lösung für das gleiche




