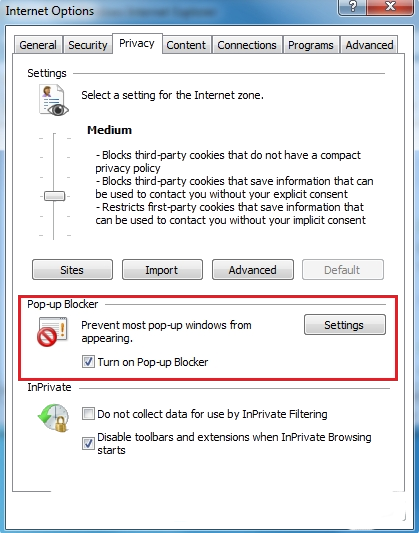In meinem Transit â € <ist eine beunruhigende potenziell unerwünschtes Programm kommt in der Regel in Browsern ohne zu versuchen, Ihre Erlaubnis. Sehr oft bringt eine Menge andere Infektionen für kritische Einstellungen der Opfer-System verwandeln. Folglich ist es das falsche Ziel erfüllt, sobald es in den Browser bringt Sie lästige Inline-Textanzeigen, Pop-Ups sehen würden, unterstrich Stichworte hin dann während des Surfens. Dadurch werden Sie zu beschränken, um nützliche Suchergebnis zu erhalten, weil die Suchergebnis Seite wurde bisher sehr schlecht beeinträchtigt. In meinem Transit können auch freuen Sie andere betrügerische Websites zu bewirken, dass mehr Probleme.
Außerdem meine Transit hinzufügen können durch kontinuierliche Werbung zeigt, wenn Sie im Internet surfen satt dich. In vielen Fällen unbekannt Nutzer erhalten durch ihre falschen Behauptungen, die in Anzeigen angeboten wurde überzeugt. In der Tat bietet es behauptet zu profitieren, sobald Sie auf seinen Pop-up-Anzeigen, aber das ist nur die Technik, um mehr Klicks von den Benutzern erhalten. So Anstieg der Web-Traffic für ihre Affiliate-Websites, um sicherzustellen. Noch es verdient profitieren von illegalen Weg. Abgesehen von ausstellenden Werbeanzeigen die Malware zeigt viele unerwartete Änderungen in Ihrem Browser. Diese Malware kommt in Browser mit jedem Klick. Sie können sehen, Web-Seite Text auf Hyperlinks umgewandelt.
In meinem Transit kann rouge Code, ändern Konfiguration System, das als Standard festgelegt worden ist Gonna Drop. Es ist in der Lage, Treffen Aufzeichnungen einschließlich Ihrer Online-Aktivitäten zur Darstellung mehrerer Anzeigen nach Ihren dergleichen. Es oft manipuliert Gedächtnis des Systems unter Einbeziehung unnötige Sachen. Wie führen Sie Ihr Computer wurde ziemlich langsamer als zuvor durchgeführt. Die Bedrohung gefährdet auch die Sicherheit der Anlage und mehrere andere gefährliche Infektionen injiziert Computer ohne Ihr Wissen. Von der Art, wie es in der Regel direkt mit Ihrem PC mit anderen Anwendungs-Download aus dem Internet eingeben. Daneben gibt es vielleicht andere Möglichkeiten, seine Intrusion sein, aber wenn Sie das System irgendwie betroffen ist muss dann adäquaten Maßnahmen ergreifen, um zu entfernen meinen Transit.
Klicken Sie auf Gratis Scan nach Add my Transit auf PC
Wie Deinstallieren Add my Transit Tastatur von kompromittierten System
Schritt: 1 Starten Sie Ihren PC im abgesicherten Modus
Schritt: 2 Alle Dateien und Ordner anzeigen
Schritt: 3 Deinstallieren Sie Add my Transit in der Systemsteuerung
Schritt: 4 Entfernen Add my Transit von Startup Items
Schritt: 5 Entfernen Add my Transit vom lokalen Host-Dateien
Schritt: 6 Entfernen Add my Transit und blockieren Pop-ups auf Browser
Wie Deinstallieren Add my Transit von kompromittierten System
Schritt: 1 Zunächst einmal Starten Sie Ihren PC im abgesicherten Modus , um es von Add my Transit machen sicher
(Dieses Handbuch zeigt, wie Windows im abgesicherten Modus in allen Versionen neu zu starten.)
Schritt: 2 Jetzt Sie müssen alle versteckten Dateien anzeigen und Ordner , die auf verschiedenen Laufwerken existieren
Schritt: 3 Deinstallieren Add my Transit aus der Systemsteuerung
- Start – Taste drücken + R zusammen und Typ appwiz.cpl
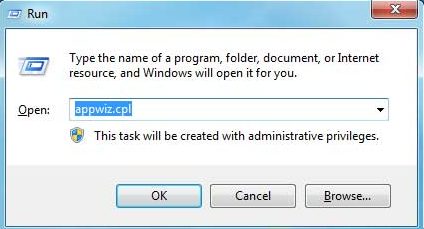
- Drücken Sie nun auf OK
- Dadurch wird die Systemsteuerung öffnen. Schauen Sie sich nun für Add my Transit oder andere verdächtige Programm
- einmal gefunden, Deinstallieren Add my Transit so schnell wie möglich
Schritt: 4 Wie Add my Transit zu entfernen Startup Items
- To Go Area Inbetriebnahme, Klicken Sie auf Start – Taste + R
- Geben Sie msconfig im Suchbereich , und klicken Sie auf die Eingabetaste. Es erscheint ein Fenster-out
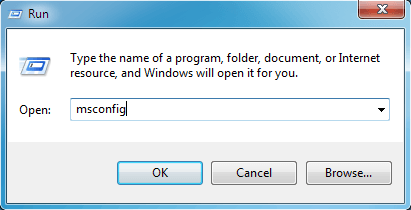
- Im Bereich Start sucht verdächtige Add my Transit Einträge oder, die von unbekannten Hersteller
- (Dies ist ein wichtiger Schritt, und die Benutzer darauf hingewiesen werden, bevor Sie fortfahren, alle Einzelteile sorgfältig hier zu überwachen.)
Schritt: 5 Wie Add my Transit vom lokalen Host-Dateien zu entfernen
- Klicken Sie auf Start-Taste + R in Kombination. Kopieren und Einfügen, um Hosts-Datei nicht öffnen
- Notizblock% windir% / system32 / drivers / etc / hosts
- Bald werden Sie eine Liste von verdächtigen IP-Adressen im unteren Bereich des Bildschirms erhalten
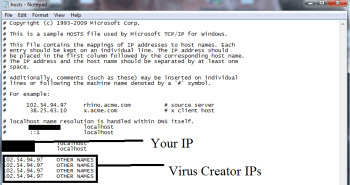
- Dies ist sehr hilfreich, zu wissen, wenn Ihr Browser gehackt wurde
Schritt 6: Entfernen von Add my Transit und blockieren Pop-ups auf Browser
Wie Entfernen von Add my Transit von IE
- Öffnen Sie Internet Explorer und klicken Sie auf Extras. Wählen Sie Jetzt Add-Ons verwalten
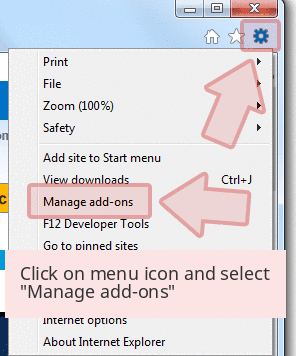
- Im Bereich unter Symbolleisten und Erweiterungen, wählen Sie die Add my Transit-Erweiterungen, die gelöscht werden soll

- Klicken Sie nun auf Entfernen oder Deaktivieren Option.
- Presse Werkzeug Taste und wählen Sie Internetoptionen
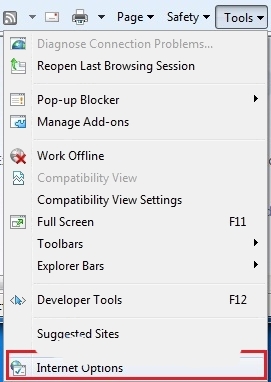
- Dadurch werden Sie auf dem Tab führen, jetzt Privacy Tab auswählen, aktivieren Sie Pop-up-Blocker, indem Sie darauf klicken.
So deinstallieren Add my Transit von Google Chrome
- Google Chrome ist geöffnet werden
- Klicken Sie nun auf Menü, die an der oberen rechten Ecke
- Wählen Sie Werkzeuge >> Erweiterungen
- Wählen Sie Add my Transit im Zusammenhang mit Erweiterungen und jetzt Klicken Sie auf Papierkorb-Symbol, um Add my Transit entfernen

- Unter Erweiterte Einstellungen Option, Aktivieren einer beliebigen Website nicht zulassen, dass Sie Pop-ups zu zeigen. Klicken Sie auf OK, um es anzuwenden.
Wie zu Block Add my Transit auf Mozilla FF
- Wählen und öffnen Mozilla FF, wählen Add my Transit oder andere Add-ons, indem Sie auf die Menütaste
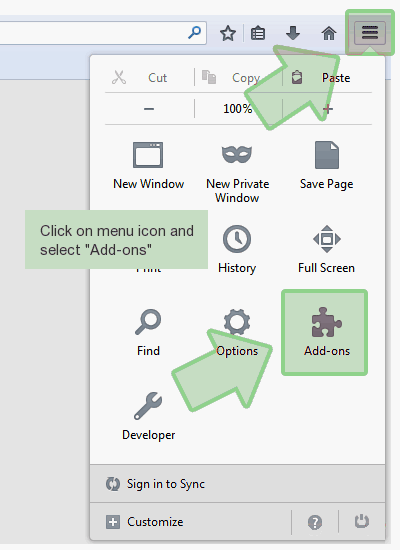
- Im Add-ons-Manager Wählen Sie die Erweiterung Add my Transit bezogen.
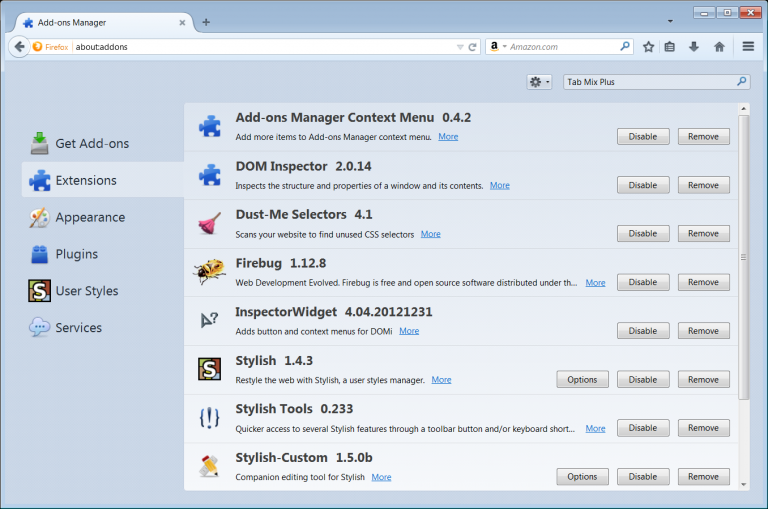
- Klicken Sie auf Entfernen Jetzt Add my Transit löschen dauerhaft
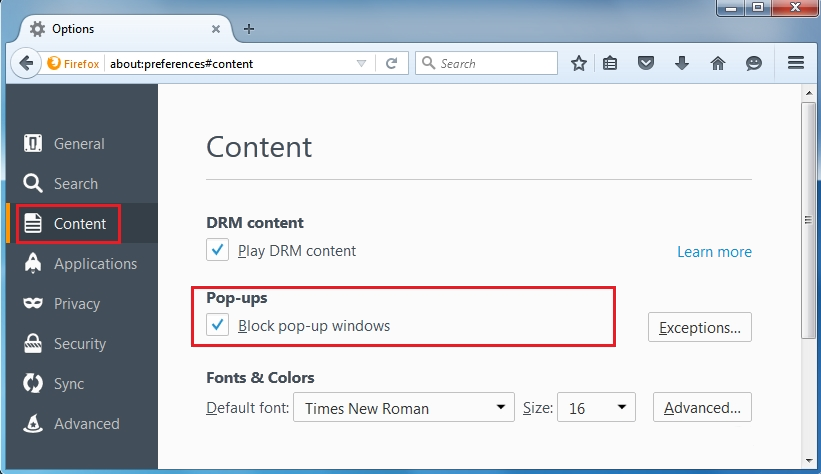
- Wählen Sie auch und Häkchen “Block Pop-up-Fenster” unter po-ups in der Registerkarte Inhalt
Wie auf Win 10 Rid von Add my Transit auf Edge-to Get
- Öffnen Sie zunächst MS Rand und klicken Sie auf “Weitere Aktionen (…)” Link
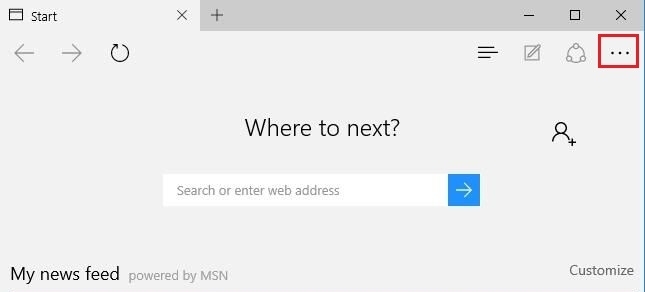
- Wählen und Klicken Sie nun auf Einstellungen im Menü unter “Weitere Aktionen”
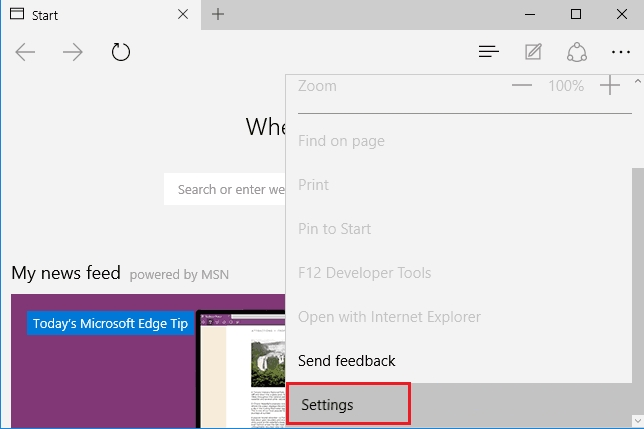
- Unter Einstellungen, Bildschirm, klicken Sie auf Ansicht Schaltfläche Erweiterte Einstellungen
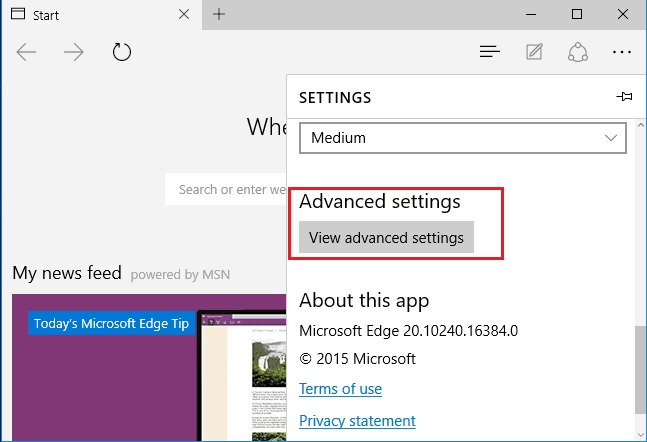
- In Erweiterte Einstellungen, schalten Sie Pop-ups sperren durch Taste auf ON Makeln
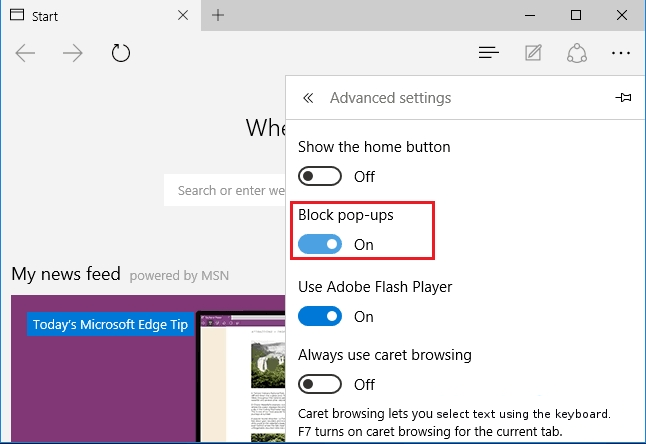
- Im Anschluss an die oben Manuelle Schritte werden bei der Blockierung Add my Transit wirksam sein. Wenn Sie jedoch nicht in der Lage, diese Schritte zu erreichen, klicken Sie auf den unten angegebenen Taste Ihren PC zu scannen.
Vergessen Sie nicht, gegeben Ihr Feedback oder einreichen irgendeine Frage , wenn Sie irgendwelche Zweifel haben hinsichtlich Add my Transit oder seinen Entfernungsprozess