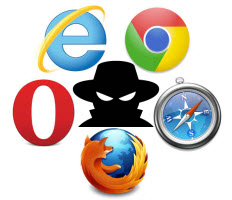
PlayJunkie Suche: Eine Fake Internet Search Engine
Zu der Browser-Hijacker-Familie gehört PlayJunkie Search als böswillige Erweiterung, die am häufigsten auf die Computersysteme mit Windows OS in ihnen installiert ist. Es ist Autor auf dem kompromittierten Gerätes Bildschirm porträtieren sein / ihr gefertigtes Programm als funktionelles Suchmaschinen-Design, um die Benutzer mit authentischen sowie anwendbaren Ergebnissen zu versorgen. Nichtsdestotrotz ist die Anwendung in Wirklichkeit ein verräterisches Zeug, das von starken Cyberkriminellen entwickelt wurde, mit dem alleinigen Ziel, Rookie-Webbenutzer zu betrügen und dann eine riesige Menge an illegalem Gewinn zu erzielen.
PlayJunkie Suche gleichermaßen von zahlreichen anderen Hijacker-Infektionen, die sich häufig im Windows-PC schweben, ohne von den Benutzern benachrichtigt zu werden. Wenn es erfolgreich installiert wird, gibt es den Nutzern unzählige frustrierende Probleme. Die Bedrohung beginnt gewöhnlich die Leitung von mehreren unethischen Praktiken, indem sie zunächst die Kontrolle über das gesamte System ergreift und dann den darin vorhandenen Browser entführt. Darüber hinaus ersetzen Sie hier die voreingestellte Homepage, Suchanbieter und neue Registerkarte URL oder neue Registerkarte mit der eigenen bösartigen Domain. Infektion überschwemmt darüber hinaus den gesamten kompromittierten Gerätesieb mit unzähligen, aufdringlichen Werbung, die zwar auf den ersten Blick in der Natur legitim erscheint, aber letztlich eine Umleitung auf mehrere Phishing-Domänen darstellt.
Anzeigen von PlayJunkie Suche abgesehen davon bringt eine Verschlechterung in die Arbeitsgeschwindigkeit des Systems durch das Essen, es ist eine große Menge an verfügbaren Ressourcen des Systems. Die Hijacker-Infektion schwächt zusätzlich das Potenzial des im System installierten Antimalware-Programms, um mehrere zusätzliche bedrohliche Malware-Infektionen zu perforieren. Um also den PC sowie den darin installierten Browser von all diesen unangenehmen Konsequenzen zu befreien, ist es für die Benutzer buchstäblich sehr wichtig , PlayJunkie Search schnell aus dem System zu entfernen .
Perforation Taktik von PlayJunkie Suche In PC
PlayJunkie Suche gewöhnlich kommt gebündelt mit verschiedenen Freeware-Programmen und perforiert in das System zu der Zeit, wenn Benutzer herunterladen und installieren sie unter Berücksichtigung sie völlig zuverlässig. Infektion kann sich darüber hinaus mit der Anhängung verschiedener Spam-E-Mails, durch raubkopierte Software, infektiöse externe Speichergeräte, verdächtige Links und pornografische Webseiten ausbreiten.
Punkte, die in Bezug auf die Verhinderung von PC von der Kompromittierung von PlayJunkie-Suche betrachtet werden
- Halten Sie den Browser im System up-to-zdate.
- Versuchen Sie Ihr Level am besten, um unerwartete sowie Spam-E-Mails zu vermeiden. Öffnen Sie keine Anhänge von verdächtig aussehenden ungewohnten E-Mails.
- Immer die Auswahl der benutzerdefinierten / erweiterten Option in Bezug auf die Art der Installation. Entscheiden Sie sich für die Installation der unerwünschten gebündelten Freeware.
- Schützen Sie den im System installierten Browser mit einem starken Passwort.
- Schalten Sie die automatischen Updates des in Ihrem PC installierten Betriebssystems ein.
Frei scannen Ihren Windows-PC zu detektieren PlayJunkie Search
Wie manuell entfernen PlayJunkie Search nach überforderter PC?
Deinstallieren PlayJunkie Search und Misstrauischer Anwendung von Systemsteuerung
Schritt 1. Rechts auf die Schaltfläche Start und Systemsteuerung Option auswählen.
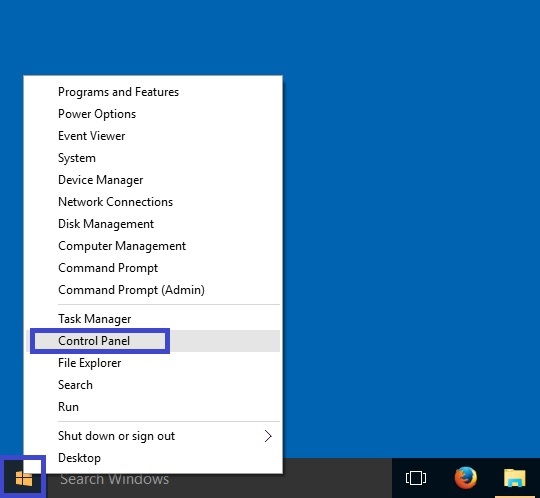
Schritt 2 Erhalten hier eine Programmoption im Rahmen der Programme deinstallieren.
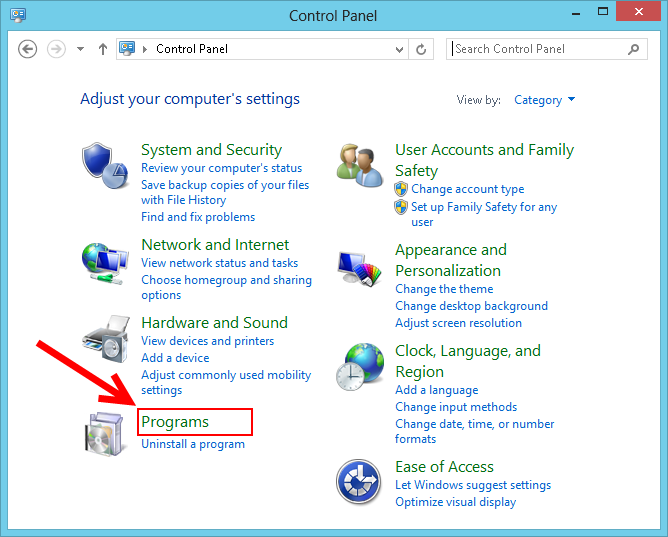
Schritt 3: Nun können Sie alle installierten und vor kurzem hinzugefügt Anwendungen an einem einzigen Ort zu sehen und Sie können unerwünschte oder unbekannte Programm von hier aus leicht zu entfernen. In dieser Hinsicht müssen Sie nur die spezifische Anwendung und klicken Sie auf Deinstallieren Option zu wählen.
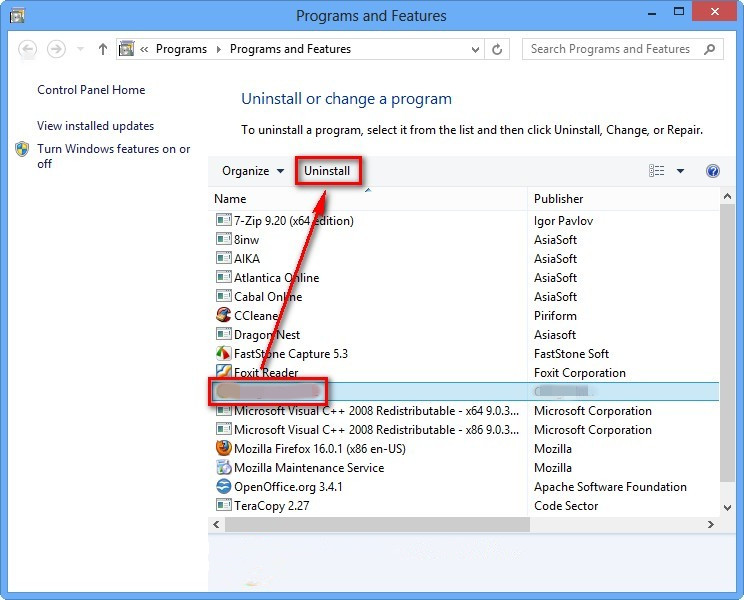
Hinweis: – Manchmal kommt es vor, dass die Entfernung von PlayJunkie Search nicht in erwarteter Weise funktioniert, aber Sie müssen sich keine Sorgen machen, können Sie auch eine Chance für das gleiche von Windows-Registrierung nehmen. Um diese Aufgabe zu erledigen, sehen Sie bitte die unten angegebenen Schritte.
Komplette PlayJunkie Search Entfernen von Windows-Registrierung
Schritt 1. Um das zu tun, so empfehlen wir Ihnen, den Betrieb im abgesicherten Modus zu tun, und dafür müssen Sie den PC neu zu starten und F8-Taste für einige Sekunden halten. Sie können das Gleiche tun mit unterschiedlichen Versionen von Windows erfolgreiche durchführen PlayJunkie Search Entfernungsprozess im abgesicherten Modus.
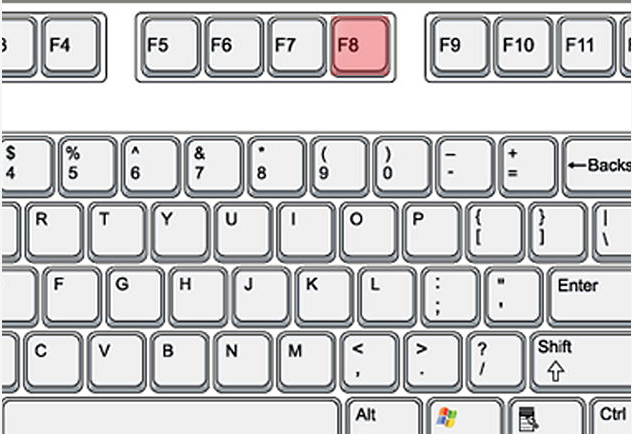
Schritt 2. Nun sollten Sie den abgesicherten Modus Option aus mehreren auswählen.

Schritt 3. Danach ist es erforderlich ist, von Windows + R-Taste gleichzeitig drücken.
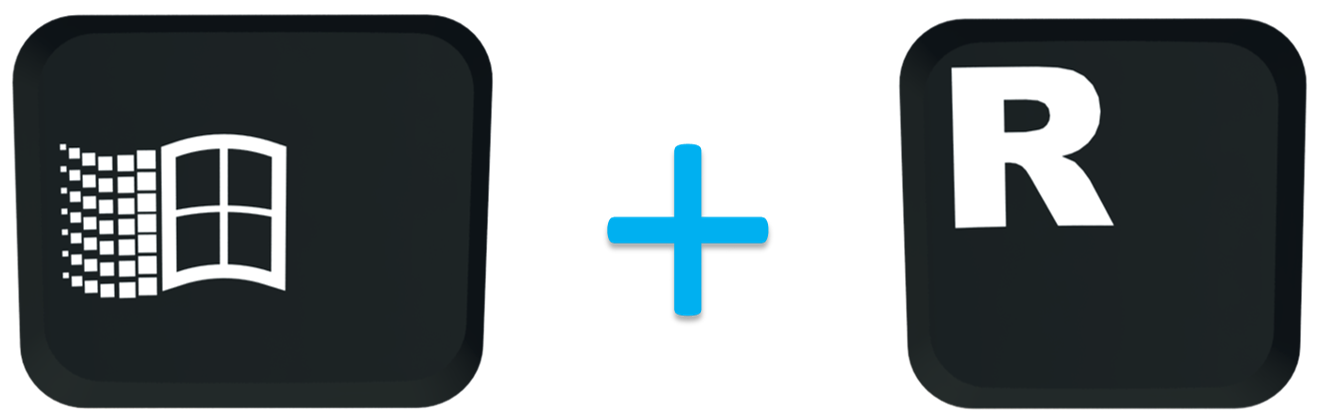
Schritt 4: Hier sollten Sie “regedit” in Run Textfeld eingeben und dann die Taste OK.
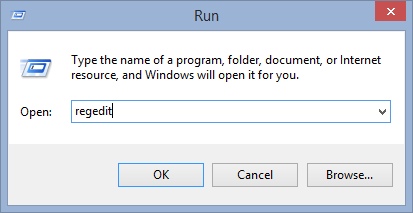
Schritt 5: In diesem Schritt ist es ratsam, STRG + F zu drücken, um böswillige Einträge zu finden.
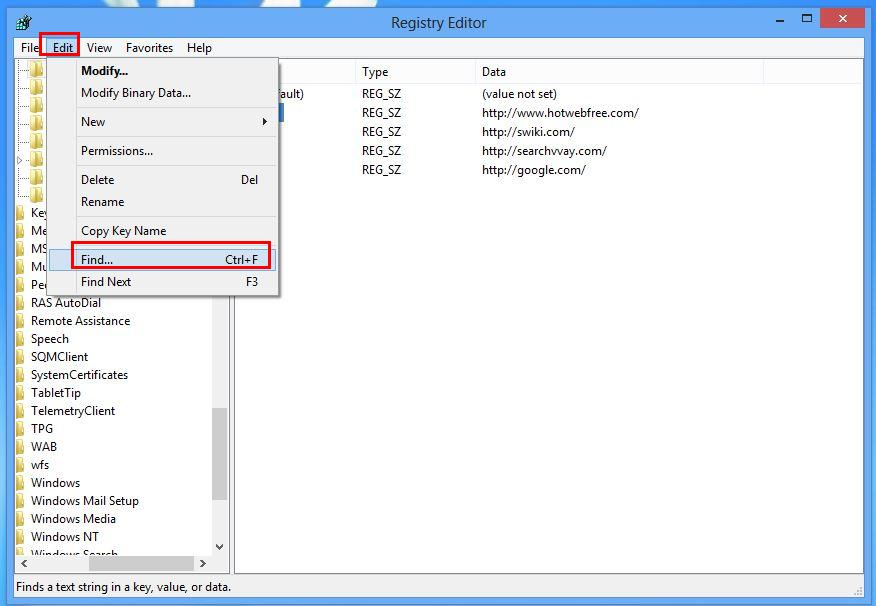
Schritt 6. Endlich Sie haben alle unbekannte Einträge von PlayJunkie Search Entführer erstellt, und Sie haben alle unerwünschten Einträge schnell zu löschen.
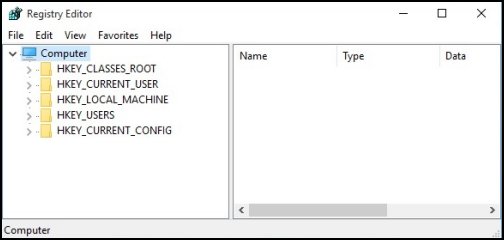
Einfache PlayJunkie Search Entfernen von verschiedenen Web-Browsern
Entfernen von Malware von Mozilla Firefox
Schritt 1. Starten Sie Mozilla Firefox und gehen Sie auf “Optionen”
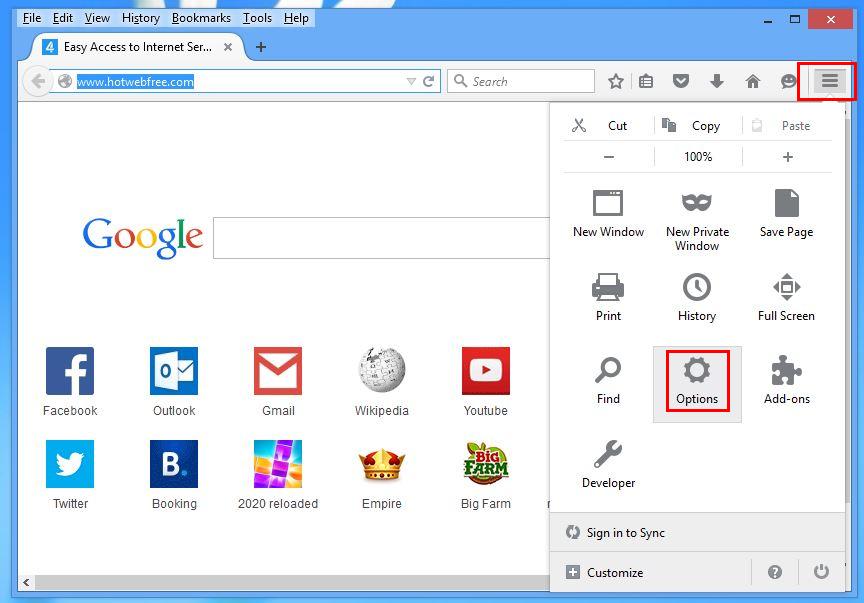
Schritt 2. In diesem Fenster Falls Sie Ihre Homepage wird als PlayJunkie Search es dann entfernen und drücken Sie OK.
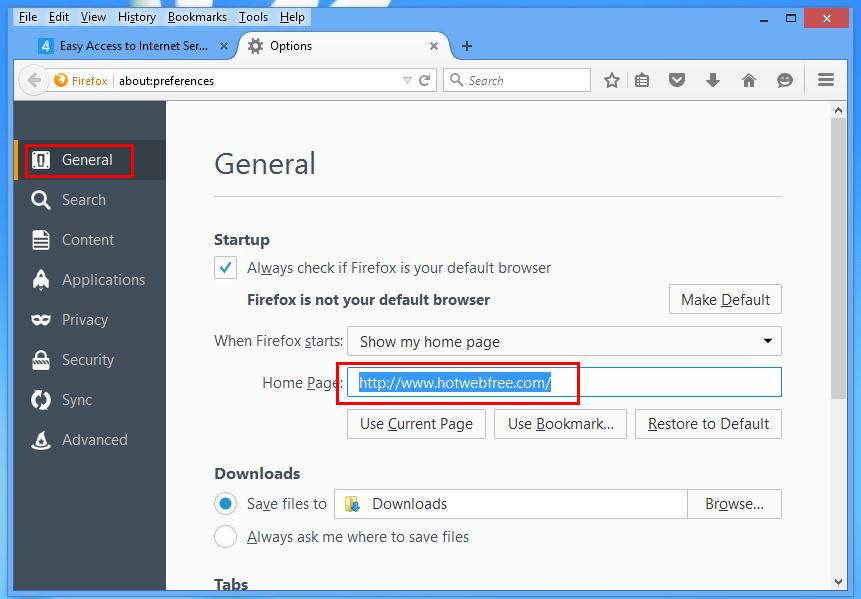
Schritt 3: Nun sollten Sie die Option “Wiederherstellen To Default” Option für die Firefox-Homepage als Standard zu machen. Danach klicken Sie auf OK.
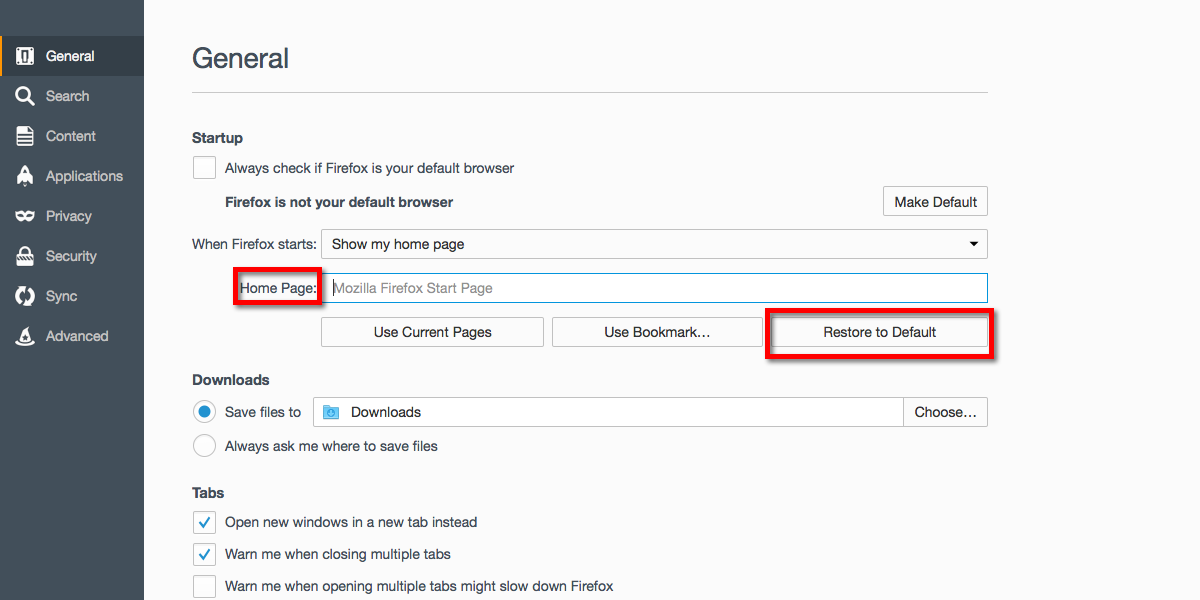
Schritt 4: Im nächsten Fenster können Sie wieder haben drücken OK-Taste.
Experten-Empfehlung: – Sicherheit Analyst vorschlagen Geschichte zu löschen Surfen nach auf dem Browser eine solche Tätigkeit zu tun und für die Schritte sind unten angegeben, einen Blick: –
Schritt 1. Wählen Sie im Hauptmenü haben Sie “History” Option am Ort der “Optionen” zu wählen, die Sie zuvor ausgewählt haben.
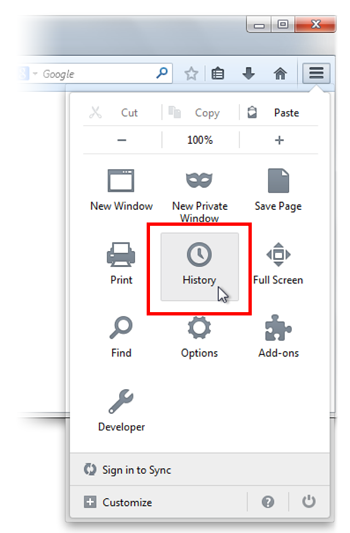
Schritt 2. Jetzt Neueste Chronik löschen Option aus diesem Fenster klicken.
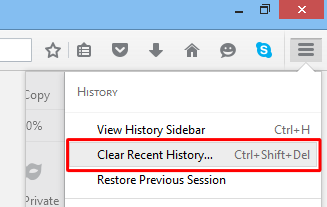
Schritt 3: Hier sollten Sie “Alles” aus Zeitbereich klare Option auswählen.
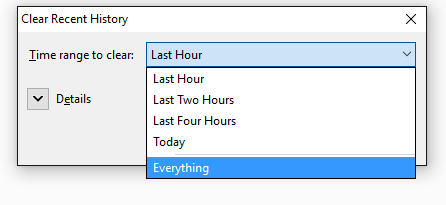
Schritt 4: Nun können Sie alle Kontrollkästchen und klicken Sie auf Jetzt löschen Taste markieren Sie diese Aufgabe abgeschlossen zu werden. Schließlich starten Sie den PC.
Entfernen PlayJunkie Search Von Google Chrome Bequem
Schritt 1. Starten Sie den Browser Google Chrome und Menüoption auszuwählen und dann auf Einstellungen in der oberen rechten Ecke des Browsers.
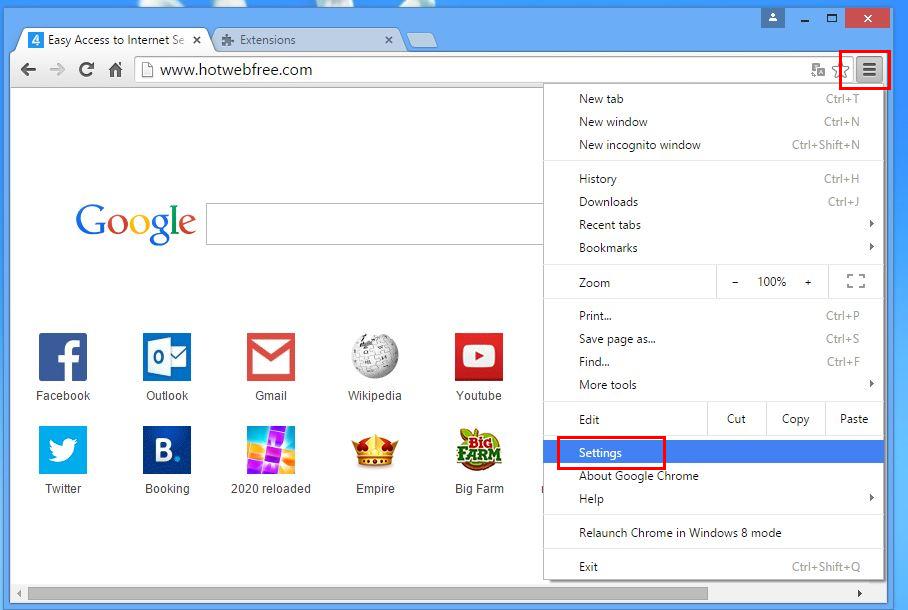
Schritt 2. Wählen Sie im On Startup Abschnitt, müssen Sie Set Seiten Option zu wählen.
Schritt 3. Hier, wenn Sie es finden PlayJunkie Search als Start Seite dann entfernen, indem Kreuz (X) -Taste drücken und dann auf OK klicken.
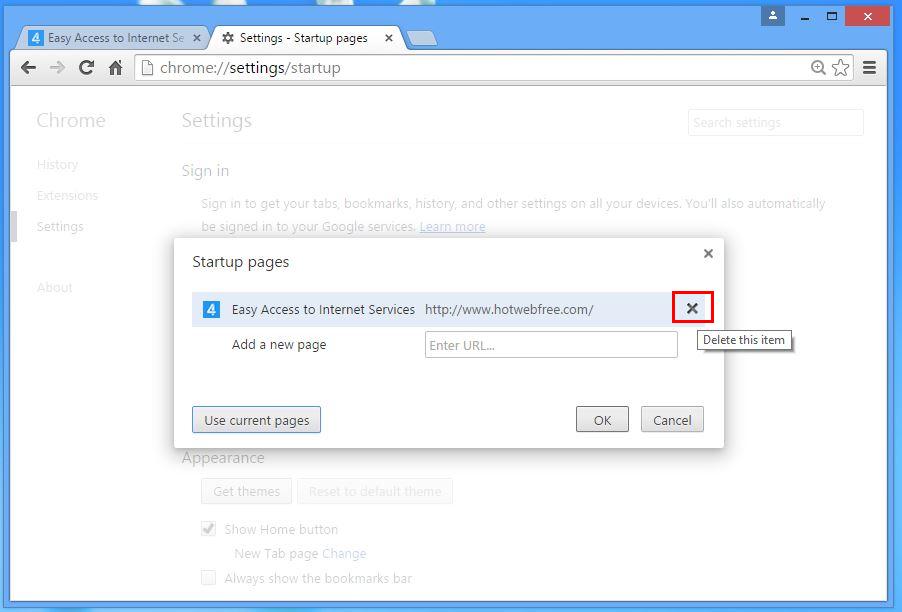
Schritt 4. Nun müssen Sie ändern Option im Abschnitt Darstellung zu wählen und wieder das gleiche tun wie in vorherigen Schritt getan.
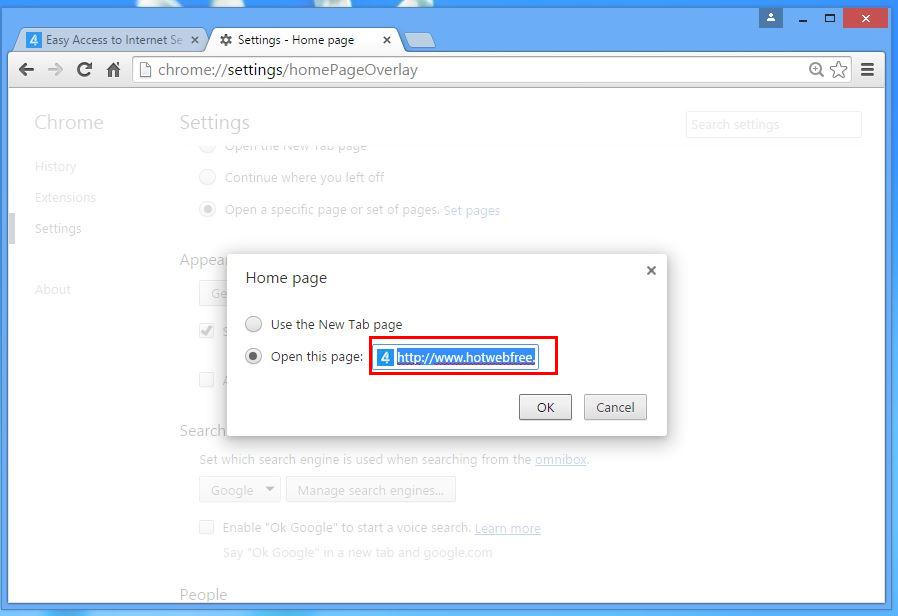
Kennen Wie erfolgt die Löschen des Verlaufs auf Google Chrome
Schritt 1: Nach einem Klick auf Einstellung Option aus dem Menü finden Sie Geschichte Option im linken Bereich des Bildschirms zu sehen.
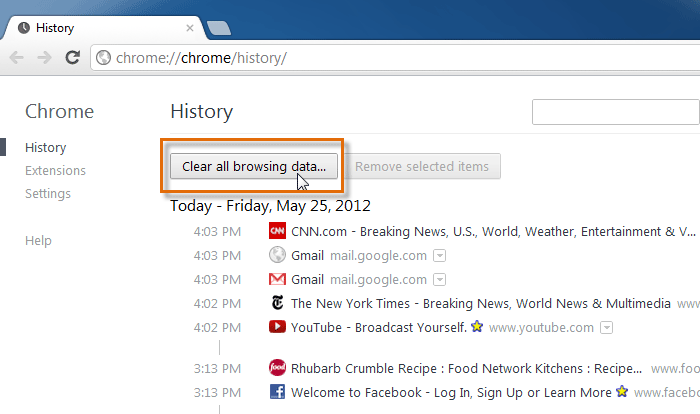
Schritt 2: Nun sollten Sie Daten löschen drücken und auch die Zeit als “Anfang der Zeit” wählen. Hier müssen Sie auch Optionen zu wählen, die erhalten möchten.
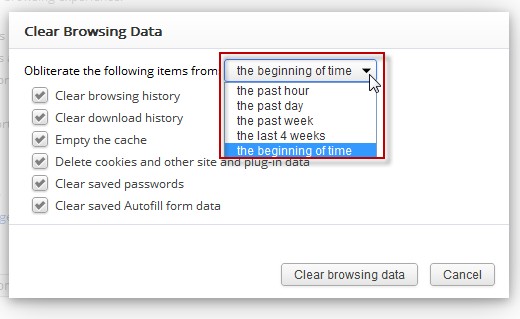
Schritt 3 treffen schließlich die Private Daten löschen.
Lösung Zu entfernen Unbekannt Symbolleiste Von Browser
Wenn Sie mit dem PlayJunkie Search erstellt unbekannte Symbolleiste löschen möchten, dann sollten Sie die unten angegebenen Schritte durchlaufen, die Ihre Aufgabe erleichtern können.
Für Chrome: –
Zum Menüpunkt Tools Erweiterungen Jetzt die unerwünschte Symbolleiste wählen und klicken Sie auf Papierkorb-Symbol und dann den Browser neu starten.
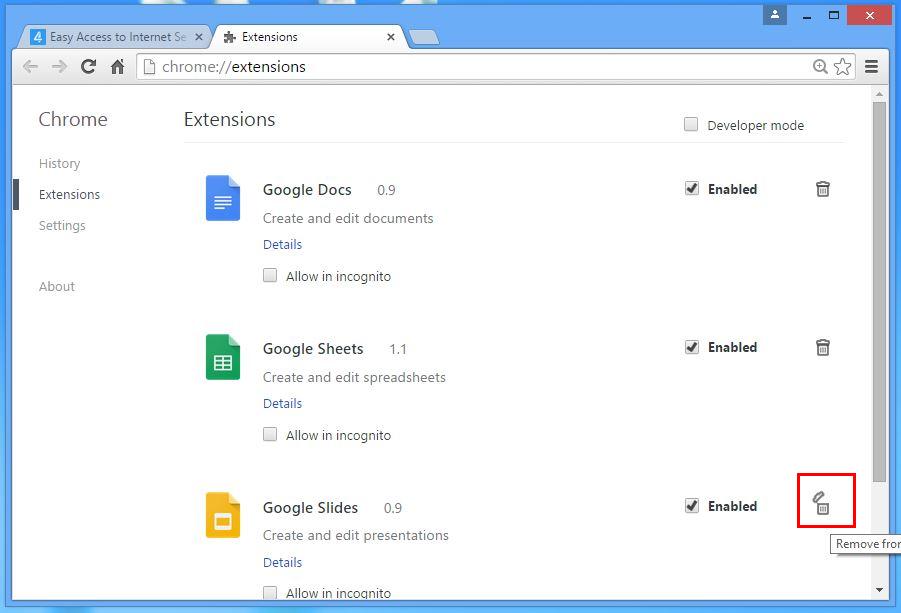
Für Internet Explorer:-
Holen Sie sich das Zahnrad-Symbol Add-ons verwalten “Symbolleisten und Erweiterungen” von links Menü jetzt erforderlich Symbolleiste und heiß Schaltfläche Deaktivieren wählen.
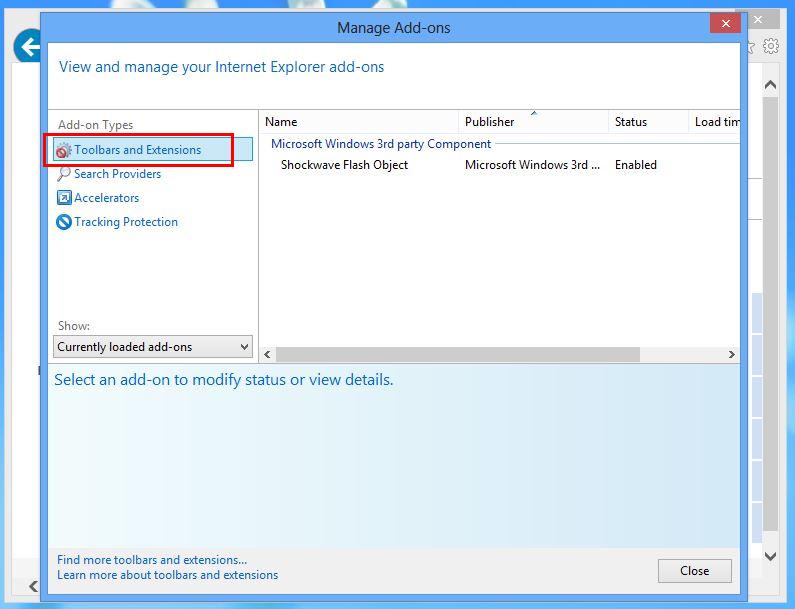
Mozilla Firefox: –
Finden Sie die Menü-Taste oben rechts Add-ons”Extensions” hier gibt es unerwünschte Symbolleiste finden müssen und klicken Sie auf Entfernen, um es zu löschen.
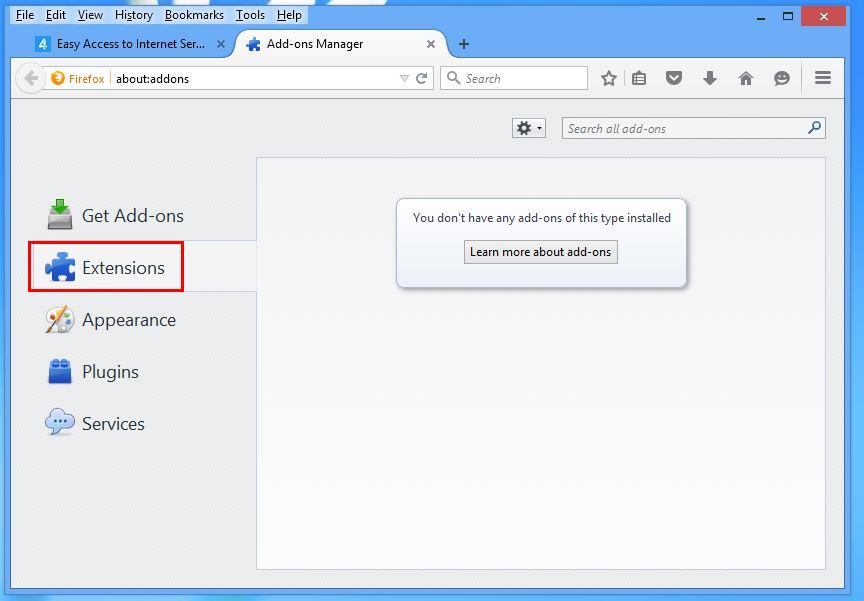
Safari:-
Öffnen Sie Safari-Browser und wählen Sie Menü Einstellungen “Extensions” jetzt Symbolleiste wählen zu entfernen, und drücken Sie schließlich Schaltfläche Deinstallieren. Endlich Neustart der Browser Änderung wirksam zu machen.
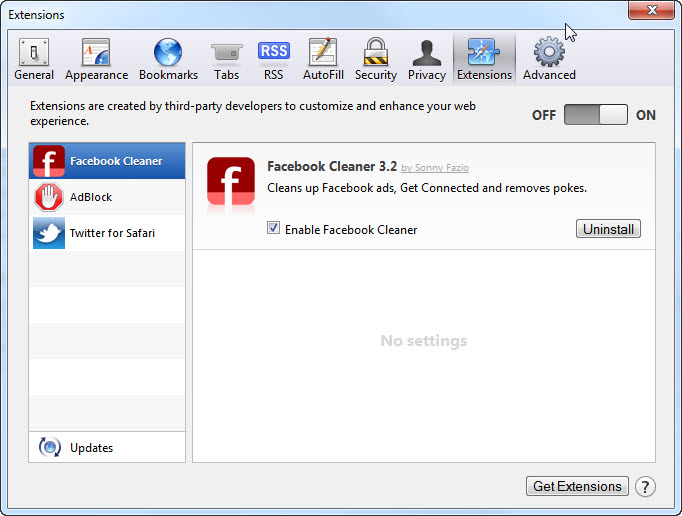
Dennoch, wenn Sie Probleme haben, in der Lösung von Problemen Ihre Malware in Bezug auf und wissen nicht, wie es zu beheben, dann können Sie reichen Sie Ihre Frage zu uns und fühlen wir gerne Ihre Fragen zu lösen.




