Dieser Beitrag enthält alle notwendigen Informationen über Shadowsocks Miner Trojan und seine Entfernung Tipps. Wenn irgendwie Ihr Windows-System mit einem solchen Miner-Trojaner infiziert wurde und Sie ihn einfach und vollständig von Ihrer kompromittierten Maschine löschen möchten, befolgen Sie die angegebene Entfernungsanweisung wie in der genauen Reihenfolge.
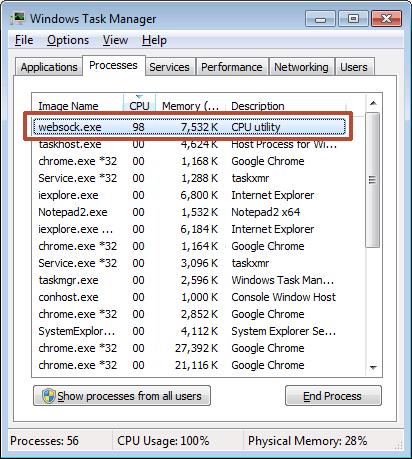
Detaillierte Informationen und Entfernung Guide von Shadowsocks Miner Trojan
Shadowsocks Miner Trojan ist eine vor kurzem identifizierte Trojaner-Variante, die die CPU-CPU nutzt, um die digitale CryptoCurrency zu erschließen. Zunächst einmal wurde dieses Beispiel von Sicherheitsanalysten am 10. Oktober 2017 entdeckt. Sobald Shadowsocks Miner Trojan Ihren PC erfolgreich infiziert hat, erstellt es mehrere Zeitplanaufgaben, die den Websock.exe Miner ausführen. Danach stellt Miner eine Verbindung zu einem Server her und versucht dann, Münzen zu sammeln, indem alle Ressourcen des Systemprozessors verwendet werden. Es hat die Fähigkeit, fast alle verfügbaren CPU-Leistungen des PCs für Münzen zu verwenden.
Sie können es auf Ihrem PC leicht erkennen, da es eine ausführbare Datei mit dem Namen Websock.exe mit einer Beschreibung ausgibt, die Systembenutzer informiert, dass das CPU-Dienstprogramm im Task-Manager ausgeführt wird. Sie können auch den Service.exe-Dateiprozess bemerken, der im Task-Manager ausgeführt wird. Da es die große Menge an CPU-Leistung nutzt, kann es auf CPU bei sehr heißer Temperatur laufen, um die großen Zeiträume zu tragen. Es ist dafür verantwortlich, das Leben der CPU zu verkürzen und Ihren PC zum Absturz zu bringen und zu langsam als zuvor.
Ausbreitungswege von Shadowsocks Miner Trojan
Ähnlich wie bei der anderen Variante der Trojaner-Infektion lauert Shadowsocks Miner Trojaner oft im geheimen Modus innerhalb des Windows-PCs, ohne dass der Benutzer darauf achtet. Es ist bekannt, dass es zusammen mit Adware und anderen unerwünschten Programmen, Malware, Spyware und anderen bekannten Systemviren installiert wird. Die Installation dieses Trojaners erfolgt normalerweise durch den Trojaner-Downloader oder den Download-Manager eines Drittanbieters, der den PC bereits infiziert hat. Außerdem wurde es als eine erweiterte oder benutzerdefinierte Installation von Shareware- und Freeware-Paketen in den PC integriert. Daher ist es sehr notwendig, die Installation von Freeware-Paketen online zu vermeiden. Abgesehen davon gibt es mehrere andere Vertriebskanäle, durch die es Windows-PC infiziert hat, einschließlich Torrent-Hackern, Spam-Kampagnen, Online-Spielen, infizierten Geräten, Filesharing-Quellen und vielem mehr.
Häufige Symptome von Shadowsocks Miner Trojan
- Verwendet in hohem Maße Grafikkarten und CPU-Ressourcen über die Prozesse Websock.exe und Service.exe.
- Verlangsamt die Performance von System und Internet drastisch.
- Verlangsamt die Ausführungsgeschwindigkeit von Programmen und Software.
- Wirft Tonnen von gefälschten Warnungen, gruseligen Nachrichten und Benachrichtigungen auf Windows-PC.
- Ändert Ihre wichtigsten Einstellungen, ohne Ihre Zustimmung einzuholen.
Klicken Sie hier zum Download frei Shadowsocks Miner Trojan Scanner Jetzt
Manuelle Shadowsocks Miner Trojan Entfernung Guide
Schritt 1 : Wie Sie Ihren PC im abgesicherten Modus mit Netzwerktreibern zu Get starten Rid von Shadowsocks Miner Trojan
(Für Win 7 | XP | Vista-Benutzer)
- zuallererst PC im abgesicherten Modus mit Netzwerktreibern neu gestartet werden
- Wählen Sie auf Start-Taste und Klicken Sie auf Shutdown | Führen Sie einen Neustart Option und wählen Sie OK
- wenn der PC neu gestartet wird, tippen Sie auf F8, bis Sie erhalten Erweiterte Startoptionen nicht.
- Abgesicherter Modus mit Netzwerk-Option ist aus der Liste ausgewählt.

(Für Win 8 | 8.1 | Win 10 Benutzer)
- Klicken Sie auf Power-Knopf in der Nähe von Windows-Anmeldebildschirm
- Halten Sie Shift-Taste auf der Tastatur gedrückt und wählen Führen Sie einen Neustart Option
- Jetzt Wählen Aktivieren Sie abgesicherten Modus mit Netzwerktreibern Option

Wenn Shadowsocks Miner Trojan nicht zulassen, dass Sie PC im abgesicherten Modus zu starten, dann versuchen Sie folgende Schritte
Schritt 2: Entfernen Shadowsocks Miner Trojan Verwenden von Systemwiederherstellungsvorgang
- PC müssen den abgesicherten Modus mit Eingabeaufforderung neu gestartet werden
- Sobald die Eingabeaufforderung Fenster auf dem Bildschirm angezeigt werden, geben Sie cd wiederherstellen und drücken Sie auf Option Enter

Typ rstrui.exe und klicken Sie auf erneut eingeben.

Jetzt müssen die Benutzer auf Next Option zu klicken und Wiederherstellungspunkt wählen, die das letzte Mal von Windows war funktionierte gut vor Shadowsocks Miner Trojan Infektion. Ist das erledigt, klicken Sie auf Weiter.


Wählen Sie Ja zum Wiederherstellen des Systems und loszuwerden Shadowsocks Miner Trojan Infektion.

Wenn jedoch die oben genannten Schritte arbeiten, um nicht zu entfernen Shadowsocks Miner Trojan, befolgen Sie die unten genannten Schritte
Schritte zum “Alle anzeigen Versteckte Dateien und Ordner” zu löschen Shadowsocks Miner Trojan
So zeigen Sie Shadowsocks Miner Trojan Versteckte Ordner unter Windows XP
Um “die versteckten Dateien und Ordner anzeigen”, müssen Sie die Anweisungen zu befolgen : –
- Schließen Sie alle Fenster oder minimieren, um die geöffneten Anwendung auf dem Desktop zu gehen.
- Öffnen Sie “Arbeitsplatz” durch einen Doppelklick auf das entsprechende Symbol.
- Klicken Sie auf Extras-Menü und wählen Ordneroptionen .
- Klicken Sie auf die Registerkarte Ansicht aus dem neuen Fenster.
- Überprüfen Sie die Anzeige Inhalt der Systemordner Optionen.
- In der Versteckte Dateien und Ordner Abschnitt, benötigen Sie ein Häkchen auf Versteckte Dateien und Ordner Option zu setzen.
- Klicken Sie auf Übernehmen und dann auf OK-Taste. Nun schließen Sie das Fenster.

Jetzt können Sie sehen, alle Shadowsocks Miner Trojan im Zusammenhang mit Dateien und Ordner auf dem System.
Wie für den Zugriff auf versteckte Dateien / Ordner im Zusammenhang mit Shadowsocks Miner Trojan in Windows Vista
1. Minimieren oder schließen Sie alle geöffneten Tabs und gehen auf den Desktop.
2. Gehen Sie auf die unten links auf dem Bildschirm, sehen Sie das Windows-Logo, klicken Sie an Start Knopf.
3. Gehen nach Control Panel-Menü und klicken Sie darauf.
4. Nach dem Control Panel wurde geöffnet, gibt es zwei Möglichkeiten, entweder “Classic View” oder “Control Panel Home Ansicht”.
5. Gehen Sie folgendermaßen, wenn Sie in “Classic View” sind.
6. Klicken Sie doppelt auf das Symbol und öffnen Ordneroptionen .
7. Wählen Sie auf der Registerkarte Ansicht.
8. Wieder bewegen zu Schritt 5.
9. Gehen Sie folgendermaßen vor, wenn Sie “Systemsteuerung Start View” sind.
10. Hit-Taste auf Darstellung und Anpassung Link.
11. Wählen Sie Versteckte Dateien oder Ordnern.
12. Unter der versteckten Datei oder einen Ordner Abschnitt, klicken Sie auf die Schaltfläche, die direkt neben dem Versteckte Dateien oder Ordnern ist.
13. Klicken Sie auf die Schaltfläche Übernehmen und dann klicken Sie auf OK. Nun schließen Sie das Fenster.
14. Nun zu zeigen Sie alle versteckten Dateien oder Ordner erstellt von Shadowsocks Miner Trojan, haben Sie erfolgreich berücksichtigt Windows Vista.

Wie man Unhide Dateien/Ordner erstellt von Shadowsocks Miner Trojan in Windows 7
1. Gehen Sie auf dem Desktop, und tippen Sie auf das kleine Rechteck, das in der rechten unteren Teil des Systems Bildschirm befindet.
2. Nun, nur das Menü “Start” öffnen, indem Sie auf dem Windows auf Start-Taste, die in der unteren linken Seite des PC-Bildschirms, die das Windows-Logo trägt, befindet.
3. Dann, nach, suchen Sie nach dem “Control Panel” Menüoption in der am weitesten rechts stehende Zeile und öffnen.
4. Wenn das Control Panel-Menü öffnet, dann suchen Sie nach dem “Ordneroptionen ” Link.
5. Tippen Sie auf die “Registerkarte Ansicht”.
6. Geben Sie unter “Erweiterte Einstellungen” Kategorie, klicken Sie doppelt auf die “Versteckte Dateien und Ordner” im Zusammenhang mit Shadowsocks Miner Trojan.
7. Als nächstes wählen Sie einfach das Kontrollkästchen , um versteckte Dateien, Ordner oder Laufwerke anzeigen.
8. Danach 8. Klicken Sie auf “Übernehmen ” >> “OK” und dann das Menü zu schließen.
9. Nun sollte die Windows 7 konfiguriert werden Sie alle versteckten Dateien, Ordner oder Laufwerke anzuzeigen.

Schritte zum Unhide Shadowsocks Miner Trojan im Zusammenhang Dateien und Ordnern auf Windows 8
1. Zunächst einmal Macht auf Ihrem Windows-PC und klicken Sie auf Start-Logo-Taste, die in der linken Seite des Systems Bildschirm gefunden wird.
2. Nun bewegen Sie Listen zu programmieren und Bedienfeld App auswählen.
3. Wenn die Steuerung vollständig geöffnet ist, klicken Sie auf weitere Einstellungen Option.
4. Nach erhalten Sie eine Bedienfeld-Fenster sehen und dann auf die Registerkarte wählen Sie “Darstellung und Anpassung”.
5. Im Voraus Einstellungen Dialogfeld , müssen Sie eine Markierung auf Versteckte Dateien und Ordner und deaktivieren Sie das Kontrollkästchen für Hide geschützten Systemdateien zu ticken.
6. Klicken Sie auf Übernehmen und OK-Taste. Dies gilt Option können Sie alle Arten von Shadowsocks Miner Trojan im Zusammenhang mit verdächtigen Dateien zu erkennen und zu beseitigen.
7. Schließlich navigieren Sie mit der Maus auf eine enge Option, um diese Platte zu verlassen.

Wie nach Aussicht Shadowsocks Miner Trojan damit verbundenen Dateien/Ordner in Windows 10
- Öffnen Sie den Ordner, wenn Sie möchten Dateien wieder sichtbar machen.
- Suchen Sie und klicken Sie auf Ansicht in der Menüleiste
- Im Menü klicken Sie auf Ordner-Optionen anzuzeigen.
- Wieder auf Ansicht klicken und Radio-Button mit Versteckte Dateien durch Shadowsocks Miner Trojan, Ordner und Laufwerk erstellt assoziiert Aktivieren Sie.
- Drücken Sie Übernehmen und OK.

Im Anschluss an alle Schritte genau, helfen bei der Beseitigung von Shadowsocks Miner Trojan manuell von Ihrem Windows-PC. Allerdings ist es ratsam, denn es gehen nur, wenn Sie ein geübter Windows User sind.
Wenn Sie irgendwelche Fragen haben, fragen Sie unsere Experten und bekommen Instant-Lösung für das gleiche




