OperativeSync Search Möglicherweise haben Sie Ihren PC über diese Software eingegeben. Wenn Sie sie nicht installiert haben, dann entfernen Sie sie iSkysoft DVD Copy , GraphicConverter 9.2 , PinballYeah! 1.0.2 , Paradise Pet Salon 1.0.2 , Aimersoft Video Converter , AppKiDo 0.988 , Mirror Paint 2.2 , Ten Thumbs Typing Tutor 3.0 , chronoTrack 2.0 , Leech , OnTranq 1.1.6021 , PikoPixel 1.0 BETA3 , MEVO & The Grooveriders 1.2 , Pic-a-POD 2.0.5 , BoomTheShip 1.0 | |
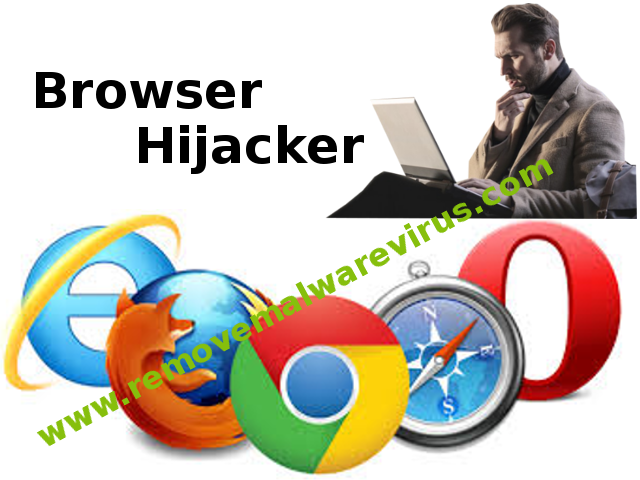
| Angezeigter Herausgeber: OperativeSync Search | |
| Installationsordner: C:\Programmdateien\OperativeSync Search | |
| Programm ausführbar: OperativeSync Search.exe | |
| Pfad: C:\Programmdateien\OperativeSync Search\OperativeSync Search.exe | |
| Zusatzdateien (Malware entdeckt) | |
| (Malware entdeckt) OperativeSync Search.dll | |
| Trojan.Win64.OperativeSync Search.AB durch MAX | |
| Variante von Win64/Trojan.OperativeSync Search.A durch ZDB Zeus | |
| iLookup durch AVware | |
| Deinstallieren Sie OperativeSync Search jetzt! |
OperativeSync Search Analyse :
OperativeSync Search wird von verschiedenen Web-Filtern als Browser-Hijacker gekennzeichnet. Es kann als eine nützliche Seite präsentiert werden, aber Benutzer werden vorgeschlagen, es zu vermeiden, weil es statt der Bereitstellung von nützlichen Funktionen Probleme gibt.
Wenn Sie im Internet surfen, erreichen Sie OperativeSync Search. Jedes Mal, wenn es Systembenutzer zu einer Drittanbieter-Website führt. Diese Websites Dritter werden entweder von Betrüger betrieben oder sind legitime Seiten, aber von Cyber-Kriminellen gehackt, um ihre teuflische Absicht zu erfüllen. Es generiert Banner, Pop-up-Boxen, Interstitial-Anzeigen und andere ganzseitige Anzeigen. Wenn Sie versuchen, wegzuschlagen, werden die Anzeigen erneut auf Ihrem PC angezeigt, um Sie umzuleiten.
Die einzige Absicht von OperativeSync Search ist es, zu viel Web-Traffic zu generieren, indem Pay-per-Click-Systeme verwendet werden. Anzeigen können auf Ihrem Bildschirm als einer der folgenden Texte innerhalb angezeigt werden, wie z. B. Anzeige von OperativeSync Search, Anzeigen von OperativeSync Search, Anzeige von OperativeSync Search, Gebracht von OperativeSync Search, Powered by OperativeSync Search, Werbung von OperativeSync Search usw. Die Anzeigen sind in der Regel mit den Partnern der bösartigen Website-Entwickler verbunden, die Ihre alle wichtigen Daten wie Cookies, IP-Adresse, Banking-Login-Daten, Adresse, Kontaktdaten usw. greifen können. Wenn Sie wirklich Ihre Daten und Ihre Privatsphäre für die Zukunft sichern möchten sollte OperativeSync Search so schnell wie möglich löschen.
Angriffsmethode verwendet von OperativeSync Search
Als Browser-Hijacker verwendet OperativeSync Search verschiedene knifflige Dinge, um den Ziel-PC zu erreichen. Es tritt normalerweise heimlich in den Ziel-PC ein, indem mehrere irreführende Methoden verwendet werden, von denen einige wie folgt sind:-
- Gebündelt in Freeware- und Shareware-Programmen.
- Über Online-Spiele.
- Verwendung von infizierten Peripheriegeräten.
- Besuch von bösartigen oder Pornoseiten.
- Filesharing-Netzwerk.
- Spam-E-Mails oder Junk-Mail-Anhänge usw.
Schädliche Auswirkungen von OperativeSync Search
- Der Text der Webseite wurde automatisch in die Hyperlinks umgewandelt.
- Sie wurden immer zu unsicheren Websites weitergeleitet, während Sie im Internet surfen.
- OperativeSync Search betrifft hauptsächlich Ihren gesamten Webbrowser, indem Sie deren Einstellungen ändern.
- Öffnet die System-Backdoor und ermöglicht Remote-Hackern den Zugriff auf Ihren PC.
- Verlangsamt die Gesamtgeschwindigkeit des Systems.
Handbuch Schritte zum entfernen OperativeSync Search Von deiner entführtes Browser
Einfache Schritte zum Entfernen Infektion von Ihrem Browsern |
Einrichten oder Ändern Ihre Standardsuchmaschine Anbieter
Für Internet Explorer:
1. Starten Sie den Internet Explorer und klicken Sie auf das Zahnrad-Symbol dann auf Add-Ons verwalten.

2. Jetzt Suchanbieter Registerkarte klicken Sie anschließend weitere Suchanbieter finden …

3. Jetzt für Ihre bevorzugte Suchmaschine Anbieter suchen zum Beispiel Google Search Engine.

4. Weitere müssen Sie auf dem Internet Explorer Option hinzufügen klicken Sie auf die Seite erschien. Nach so kann dieser Motor Provider Standardsuch erschien auf dem Suchanbieter hinzufügen Fenster, um das Make tick aus und klicken Sie dann auf Hinzufügen.

5. Starten Sie den Internet Explorer, die neuen Änderungen zu übernehmen .
Für Mozilla:
1. Starten Sie Mozilla Firefox und gehen für das Symbol Einstellungen (☰), gefolgt von Optionen aus dem Dropdown-Menü.

2. Nun müssen Sie es auf Registerkarte Suchen tippen. Und unter Standard-Suchmaschine können Sie Ihre wünschenswert Suchmaschinen-Anbieter aus dem Dropdown-Menü und entfernen OperativeSync Search bezogenen Suchanbieter wählen.

3. Wenn Sie eine andere Suchoption in Mozilla Firefox hinzufügen möchten, dann können Sie es tun, indem sie mehr Suchmaschinen gehen durch Hinzufügen … Option. Es wird Sie auf die Add-ons Firefox offiziellen nehmen Seite aus, wo Sie können wählen, und Suchmaschinen-Add-ons von ihren installieren.

4. Nach der Installation können Sie gehen zurück Registerkarte Suchen und Ihre Lieblings-Suchanbieter als Standard wählen.
Für Chrome:
1. Öffnen Sie Chrome und tippen Sie auf das Menüsymbol (☰) von Einstellungen gefolgt.

2. Nun unter Suchoption können Sie wünschenswert Suchmaschinenbetreiber aus der Drop-Down-Menü wählen.

3. Wenn Sie Option eine andere Suchmaschine verwenden, dann können Sie auf Suchmaschinen verwalten klicken …, die auch aktuelle Liste der Suchmaschinen und anderen öffnet. So wählen Sie es Ihren Cursor zu nehmen, und wählen Sie dann Standardtaste erscheint folgte von Fertig, um das Fenster zu schließen.

Rückgesetzt-Browser-Einstellungen zum vollständigen Entfernen OperativeSync Search
Für Google Chrome:
1. Klicken Sie auf das Menüsymbol (☰), gefolgt von Einstellungen Option aus dem Dropdown-Menü.

2. Nun Einstellungen zurücksetzen Taste tippen.

3. Schließlich Reset-Taste wieder wählen Sie im Dialogfeld zur Bestätigung erscheint.

Für Mozilla Firefox:
1. Klicken Sie auf das Symbol Einstellungen (☰) und dann durch Informationen zur Fehlerbehebung aus der Drop-Down-Menü gefolgt Hilfe-Menü-Option zu öffnen.

2. Klicken Sie nun auf Zurücksetzen Firefox … auf der rechten oberen Ecke von etwa: Support-Seite und wieder Firefox zurücksetzen das Zurücksetzen von Mozilla Firefox, um zu bestätigen vollständig zu löschen OperativeSync Search.

Rückgesetzt Internet Explorer :
1. Klicken Sie auf Einstellungen Zahnrad-Symbol und dann auf Internetoptionen .

2. Nun Registerkarte Erweitert durch Reset-Taste gefolgt tippen. Dann kreuzen Sie das Persönliche Einstellungen löschen Option im Dialogfeld angezeigt, und weiter drücken Reset-Taste zu reinigen OperativeSync Search Daten vollständig aus.

3. Sobald Reset vollständig durchgeführt , klicken Sie auf Schließen-Schaltfläche, und starten Sie den Internet Explorer um die Änderungen zu übernehmen .
Safari zurücksetzen:
1. Klicken Sie auf Bearbeiten, gefolgt von Safari zurücksetzen … aus dem Drop-Down-Menü auf Safari.

2. Nun sicherstellen, dass alle Optionen sind im Dialogfeld angezeigt, tickte aus und klicken Sie auf Rückgesetzt-Taste.

Deinstallieren OperativeSync Search und andere verdächtige Programme der Systemsteuerung
1. Klicken Sie auf Start-Menü, gefolgt von der Systemsteuerung . Klicken Sie dann auf onUninstall ein Programm unter Option Programme.

2. Weitere finden und deinstallieren OperativeSync Search und andere unerwünschte Programme aus der Systemsteuerung .

Entfernen Sie unerwünschte Symbolleisten und Erweiterungen Verwandte Mit OperativeSync Search
Für Chrome:
1. Tippen Sie auf die Menütaste (☰) Taste schweben, auf Werkzeuge und tippen Sie anschließend auf Verlängerungsoption .

2. Nun auf Papierkorb -Symbol klicken neben den OperativeSync Search ähnliche verdächtige Erweiterungen zu entfernen.

Für Mozilla Firefox:
1. Klicken Sie auf die Menütaste (☰) Taste gefolgt von Add-ons.

2. Nun die Erweiterungen oder die Registerkarte Darstellung in Add-ons-Manager-Fenster auswählen. Klicken Sie dann auf Schaltfläche Deaktivieren OperativeSync Search bezogenen Erweiterungen zu entfernen.

Für Internet Explorer:
1. Klicken Sie auf Einstellungen Zahnrad-Symbol und dann Add-ons zu verwalten.

2. Tippen Sie Weiter auf Symbolleisten und Erweiterungen Panel und dann zu entfernen, deaktivieren Taste OperativeSync Search bezogenen Erweiterungen.

Von Safari:
1. Klicken Sie auf das Symbol Getriebeeinstellungen, gefolgt von Einstellungen …

2. Geben Sie nun auf Erweiterungen Panel tippen und dann auf Schaltfläche Deinstallieren OperativeSync Search bezogenen Erweiterungen zu entfernen.

Von Opera:
1. Klicken Sie auf Opera Symbol dann auf Erweiterungen und clickExtensions Manager schweben.

2. Klicken Sie nun auf X-Taste neben unerwünschte Erweiterungen zu entfernen.

Löschen Cookies Bereinigen OperativeSync Search verwandte Daten aus verschiedenen Browsern
Chrome: Klicken Sie auf die Menütaste (☰) → Einstellungen → Erweiterte Einstellungen anzeigen → Private Daten löschen.

Firefox: Tippen Sie auf Einstellungen (☰) → Geschichte → löschen Zurücksetzen Geschichte → Plätzchen → löschen Überprüfen Sie nun.

Internet Explorer: Klicken Sie auf Extras → Internetoptionen → Registerkarte Allgemein → Prüfen von Cookies und Website-Daten → Löschen.

Safari: Klicken Sie auf Einstellungen Zahnradsymbol → Einstellungen → Registerkarte Datenschutz → Alle entfernen Website-Daten … Taste.

Verwalten der Sicherheit und des Datenschutzeinstellungen in Google Chrome
1. Klicken Sie auf die Menütaste (☰) Taste durch Einstellungen gefolgt.

2. Tippen Sie auf Erweiterte Einstellungen anzeigen.

- Phishing und Malware-Schutz: Es ist erlaubt standardmäßig im Bereich Datenschutz. Warnt Benutzer erkannt, wenn eine verdächtige Website mit Phishing oder Malware-Bedrohungen.
- SSL-Zertifikate und Einstellungen: Tippen Sie auf Verwalten von Zertifikaten unter HTTPS / SSL Abschnitt SSL-Zertifikate und Einstellungen zu verwalten.
- Web-Content-Einstellungen: Zum Inhalt Einstellungen im Abschnitt Datenschutz-Plug-Ins, Cookies, Bilder, Standort-Sharing und JavaScript zu verwalten.

3. Nun Schließen-Schaltfläche tippen, wenn Sie fertig.
Wenn Sie immer noch Probleme bei der Entfernung von OperativeSync Search von Ihrem kompromittierten System miteinem sind, dann können Sie sich frei fühlen mit unseren Experten zu sprechen.


