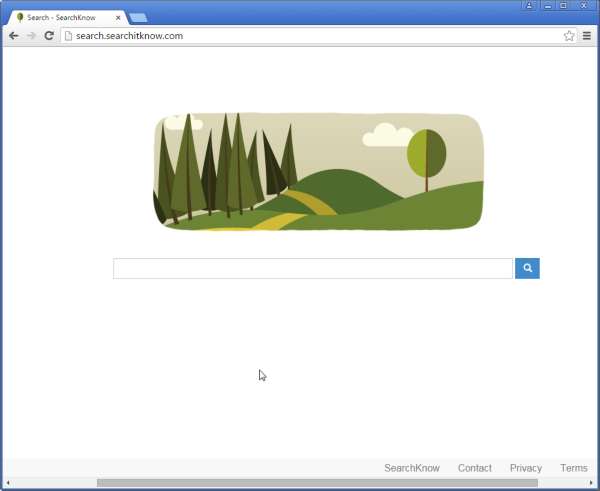
Sind Sie sehen jede Menge Pop-up-Anzeigen von Such erfahren? Diese Anzeigen werden nicht weggehen? Ist Ihr Web-Browser nicht blockiert Pop-up-Anzeigen von der Anzeige? Ihre Antivirenprogramme ist nicht zu helfen Sie es loswerden? Diese unerwünschten Programms verlangsamt Ihre Internet-Geschwindigkeit und schlechte, die Leistung Ihres Systems? Fein, lesen Sie die vollständigen Artikel, die vollständig die Ihnen helfen, diese Bedrohung von Ihrem PC zu löschen.
Erläuterung der Suche nach Wissen
Suche nach Wissen ist die Art von einem Werbeprogramm, das in der Regel tritt auf Ihrem Computer und wird an der Web-Browser unter Verwendung von irreführenden und täuschenden Strategie. Diese Adware wird zu bündeln und zu installieren neben mit anderer Malware und unerwünschte Programme. Es ist als kostenloser Browser-Plug-in, das Tools für die Online-Shopping und benutzerdefinierte Suchergebnisse enthält befördert. Diese unerwünschte Programm verwendet tricky Methoden, um Sie zu es durch Zufall zu installieren. Dieses Werbeprogramm wird auch Pop-up-und-Textstil-Anzeigen über das Internet und Windows-Desktop anzuzeigen. Es kann auch zeigen riesige Symbolleiste am oberen Rand des Windows-Desktops, die Links und ein Suchfeld enthält.
Im Allgemeinen ist es immer behauptet, um die Suche Erfahrung zu verbessern indem die relevantesten Ergebnisse. Darüber hinaus ist es wie eine legitime Web-Browser-Erweiterung scheinen mag, aber beachten Sie, dass dieses Programm als potenziell unerwünschtes Programm kategorisiert. Diese Bedrohung zu infiltrieren in Ihr System ohne Ihre Ermächtigung und erzeugt Tonnen aufdringliche Werbung, die für Sie absolut ärgerlich. Es erzeugt Pop-ups, die Kupons, die Übergangs, ganzseitige, Preisvergleich und Bannerwerbung. Daher Klick auf diese Anzeigen führt Sie zu Malware-Infektionen und Adware zu fördern. Diese Bedrohung wird durch die Cyber-Kriminellen entwickelt, um Pay-per-Click-Einnahmen für sie zu erzeugen. So müssen Sie Ihr System vor weiteren Schäden zu vermeiden und zu löschen Suche nach Wissen, Bedrohung, sobald es gefunden.
Ungesunde Zeichen der Suche nach Wissen
- Die infizierten Dateien können kopiert sich und benutzen Sie bis alle den freien Speicherplatz auf der Festplatte.
- Nutzungs hohen CPU-Ressourcen und verlangsamt die Leistung Ihres Systems.
- Diese Bedrohung kann einige Ihrer wichtigen Programme zu löschen.
- Es kann versteckte Programme auf Ihrem Computer, wie raubkopierter Software zu installieren.
- Suchen wissen, wird die Bootzeit des Systems zu verlängern.
- Als Müll können Ihr Verzeichnis angezeigt werden.
- Ständig ändern Datei oder Speichergröße.
Lösung:
Sie müssen die Installation von Adware-Typ-Anwendungen zu vermeiden und nie überstürzen Sie herunterladen und installieren Sie alle Programme auf Ihrem System. Es gibt eine Möglichkeit, dass stark gebündelten Programme Schurken, und Sie sollten nie akzeptieren keine Angebote bei Download oder Installation von Software von Drittanbietern. Sobald es auf Ihrem System gefunden, deinstallieren Sie suchen wissen von Ihrem Computer so schnell wie möglich.
Klicken Sie auf Gratis Scan nach Search Know auf PC
Lernen Sie zu entfernen Search Know Verwenden Handbuch Methoden
Der Phase 1: Versteckte Dateien Anzeigen Zu Löschen Search Know Verwandt Von Dateien Und Ordnern
1. Windows 8 oder 10 Benutzer:Aus der Sicht der Band in meinem PC, klicken Sie auf Symbol Optionen.

2. Für Windows 7 oder Vista-Benutzer:Öffnen Sie und tippen Sie auf die Schaltfläche in der oberen linken Ecke Organisieren und dann aus dem Dropdown-Menü Optionen auf Ordner- und Such.

3.Wechseln Sie nun auf die Registerkarte Ansicht und aktivieren Versteckte Dateien und Ordner-Optionen und dann deaktivieren Sie das Ausblenden geschützte Betriebssystem Dateien Option unter Option.

4.Endlich suchen Sie verdächtige Dateien in den versteckten Ordner wie unten und löschen Sie ihn gegeben.

- %AppData%\[adware_name]
- %Temp%\[adware_name]
- %LocalAppData%\[adware_name].exe
- %AllUsersProfile%random.exe
- %CommonAppData%\[adware_name]
Der Phase 2: Bekommen los Search Know relevante Erweiterungen In Verbindung stehende von verschiedenen Web-Browsern
Von Chrome:
1.Klicken Sie auf das Menüsymbol , schweben durch Weitere Tools dann auf Erweiterungen tippen.

2.Klicken Sie nun auf Papierkorb -Symbol auf der Registerkarte Erweiterungen dort neben verdächtige Erweiterungen zu entfernen.

Von Internet Explorer:
1.Klicken Sie auf Add-Ons verwalten Option aus dem Dropdown-Menü auf Zahnradsymbol durchlaufen .

2.Nun, wenn Sie verdächtige Erweiterung in der Symbolleisten und Erweiterungen Panel finden dann auf rechts darauf und löschen Option, um es zu entfernen.

Von Mozilla Firefox:
1.Tippen Sie auf Add-ons auf Menüsymbol durchlaufen .

2. Geben Sie in der Registerkarte Erweiterungen auf Deaktivieren oder Entfernen klicken Knopf im Zusammenhang mit Erweiterungen Search Know sie zu entfernen.

Von Opera:
1.Drücken Sie Menü Opera, schweben auf Erweiterungen und dann auf Erweiterungs-Manager wählen Sie dort.

2.Nun, wenn eine Browser-Erweiterung verdächtig aussieht, um Sie dann auf klicken (X), um es zu entfernen.

Von Safari:
1.Klicken Sie auf Einstellungen … auf geht durch Einstellungen Zahnradsymbol .

2.Geben Sie nun auf Registerkarte Erweiterungen, klicken Sie auf Schaltfläche Deinstallieren es zu entfernen.

Von Microsoft Edge:
Hinweis :-Da es keine Option für Extension Manager in Microsoft Edge-so, um Fragen zu klären, im Zusammenhang mit Adware-Programme in MS Edge Sie können ihre Standard-Homepage und Suchmaschine ändern.
Standardseite Wechseln Startseite und Suchmaschine Einstellungen des MS Edge –
1. Klicken Sie auf Mehr (…) von Einstellungen gefolgt und dann mit Abschnitt Seite unter Öffnen zu starten.

2.Nun Ansicht Schaltfläche Erweiterte Einstellungen auswählen und dann auf der Suche in der Adressleiste mit Abschnitt können Sie Google oder einer anderen Homepage als Ihre Präferenz wählen.

Ändern Standard-Suchmaschine Einstellungen von MS Edge –
1.Wählen Sie More (…), dann folgte Einstellungen von Ansicht Schaltfläche Erweiterte Einstellungen.

2.Geben Sie unter Suche in der Adressleiste mit Box klicken Sie auf <Neu hinzufügen>. Jetzt können Sie aus der Liste der Suchanbieter auswählen oder bevorzugte Suchmaschine hinzufügen und als Standard auf Hinzufügen.

Der Phase 3: Blockieren Sie unerwünschte Pop-ups von Search Know auf verschiedenen Web-Browsern
1. Google Chrome:Klicken Sie auf Menü-Symbol → Einstellungen → Erweiterte Einstellungen anzeigen … → Content-Einstellungen … unter Abschnitt Datenschutz → aktivieren Sie keine Website zulassen Pop-ups zu zeigen (empfohlen) Option → Fertig.

2. Mozilla Firefox:Tippen Sie auf das Menüsymbol → Optionen → Inhaltsfenster → Check-Block Pop-up-Fenster in Pop-ups Abschnitt.

3. Internet Explorer:Klicken Sie auf Gang Symbol Einstellungen → Internetoptionen → in Registerkarte Datenschutz aktivieren Schalten Sie Pop-up-Blocker unter Pop-up-Blocker-Abschnitt.

4. Microsoft Edge:Drücken Sie Mehr (…) Option → Einstellungen → Ansicht erweiterten Einstellungen → ein- Pop-ups sperren.

Immer noch Probleme mit von Ihrem PC kompromittiert bei der Beseitigung von Search Know ? Dann brauchen Sie sich keine Sorgen machen. Sie können sich frei zu fühlen fragen stellen Sie mit uns über Fragen von Malware im Zusammenhang.




