Ist Secury Search oder Secury-search.com eine legitime Suchmaschine?
Secury Search kann wie eine zuverlässige Suchmaschine erscheinen, die von französischsprachigen Systembenutzern verwendet werden kann. Diese Domain gilt jedoch als vertrauenswürdige Suchmaschinendomäne und Sie sollten sie niemals für Ihre regelmäßigen Browsing- oder Online-Suchanfragen verwenden. Wenn Sie in diesem Hijacker-Virus keine Probleme entdecken können, sollten RMV-Sicherheitsexperten Sie darauf hinweisen, dass die Suchergebnisse für ihre Opfer angezeigt werden. Das Hauptziel dieser Bedrohung besteht darin, Besucherverkehr zu vorgegebenen Webseiten zu führen und ihren Verkauf und ihre Popularität zu erhöhen. Eines der größten Probleme mit solch ärgerlichen Aktivitäten ist, dass Sie nie wissen können, wie zuverlässig und vertrauenswürdig ein solches Webportal ist. Darüber hinaus kann Secury Search-Hijacker unerwünschte Popup-Werbungen und Fehler bei jedem Ihrer installierten Webbrowser erleiden.
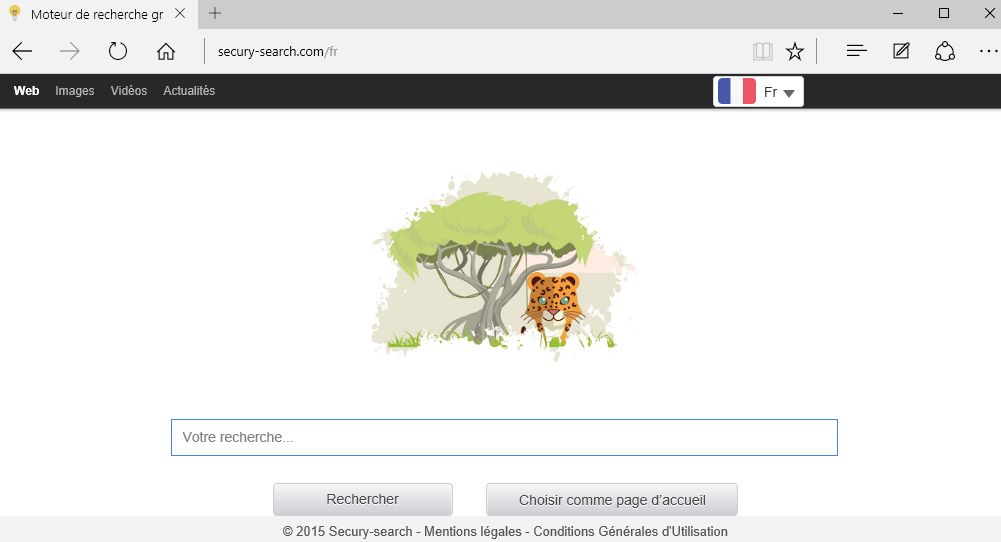
Sobald es auf Ihrem System installiert ist, können Sie sich über gefälschte Warnmeldungen über einige Updates, Maschinenprobleme und Virusinfektionen informieren. Bitte fallen Sie nicht auf solche Fehlermeldungen, da das Hauptziel dieser Popups darin besteht, Ihren Computer mit anderen prekären Viren zu infizieren. Es gibt auch eine andere Tatsache, die Secury Search fragwürdig macht, dass es sich mit Hilfe der Bündelungsmethode gebündelt verbreitet. Infolgedessen können Sie leicht mit der Installation dieser zweifelhaften Browser-Erweiterung nach einer unachtsamen Installation eines Freeware- oder Shareware-Programms enden. Um zu verhindern, dass unerwünschte Anwendungen installiert werden, sollten Sie sich für die Installationseinstellungen "Erweitert" oder "Benutzerdefiniert" entscheiden, da fremde Komponenten als optionales oder zusätzliches Programm gebündelt werden.
Ärger durch Secury Search Hijacker verursacht
Nachdem Sie Ihre Windows-Maschine erfolgreich infiltriert haben, werden die Standard-Homepage, die neue Tab-Adresse, die Website der Suchmaschine und ähnliche Dinge in Ihrem Webbrowser geändert, ohne dass Sie um Erlaubnis fragen müssen. Darüber hinaus ist Secury Search mit allen gängigen Webbrowsern wie Mozilla Firefox, Microsoft Edge, Internet Explorer, Safari, Opera, Google Chrome und anderen kompatibel. Seien Sie daher nicht überrascht, wenn Sie bemerken, dass Sie ihre Hilfe nicht vermeiden können. Sobald der Entführer das macht, merken die Opfer unerwünschte Browser-Weiterleitungen, aufdringliche Popup-Anzeigen und ähnliche Probleme. Wenn Sie wirklich nicht mit unbekannten Weiterleitungen zu Affiliate-Domains, Verlangsamungen und ähnlichen Problemen umgehen möchten, müssen Sie diese fragwürdige Suchmaschine nur so schnell wie möglich entfernen. Wenn Sie durch die angezeigten Suchergebnisse und störenden Werbung frustriert sind, sollten Sie eine Anleitung zum manuellen Entfernen befolgen, die unten in diesem Beitrag bereitgestellt wird. Wenn Sie Secury Search automatisch von Ihrem PC löschen möchten, sollten Sie einen seriösen Anti-Spyware-Scanner verwenden, wie er unten in diesem Artikel beschrieben wird.
Frei scannen Ihren Windows-PC zu detektieren Secury Search
Wie manuell entfernen Secury Search nach überforderter PC?
Deinstallieren Secury Search und Misstrauischer Anwendung von Systemsteuerung
Schritt 1. Rechts auf die Schaltfläche Start und Systemsteuerung Option auswählen.
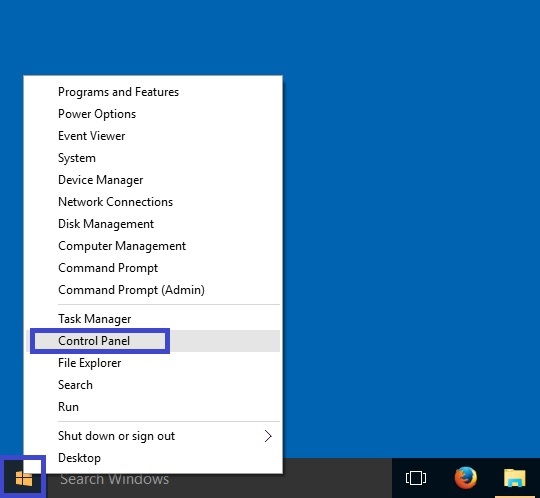
Schritt 2 Erhalten hier eine Programmoption im Rahmen der Programme deinstallieren.
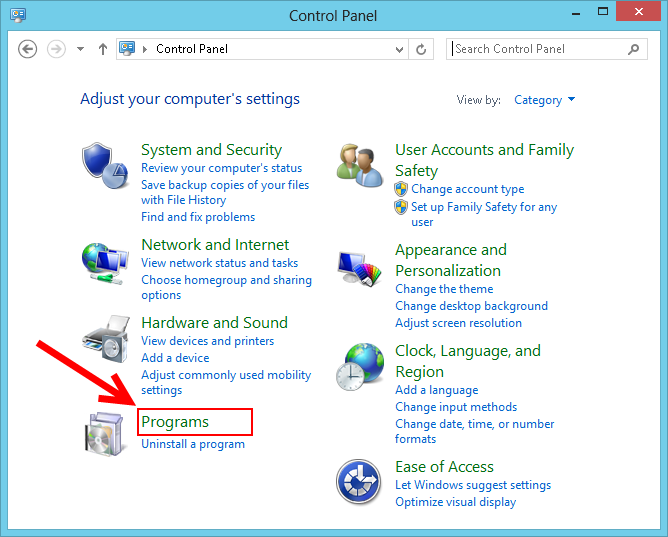
Schritt 3: Nun können Sie alle installierten und vor kurzem hinzugefügt Anwendungen an einem einzigen Ort zu sehen und Sie können unerwünschte oder unbekannte Programm von hier aus leicht zu entfernen. In dieser Hinsicht müssen Sie nur die spezifische Anwendung und klicken Sie auf Deinstallieren Option zu wählen.
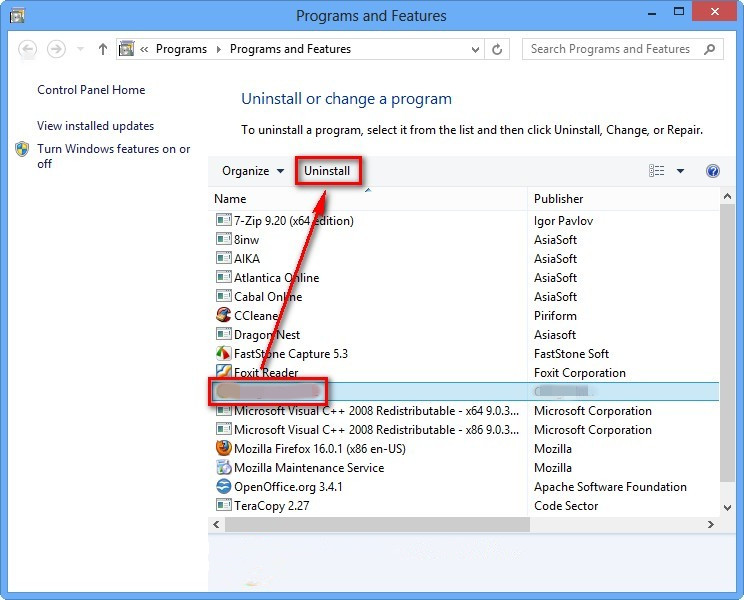
Hinweis: – Manchmal kommt es vor, dass die Entfernung von Secury Search nicht in erwarteter Weise funktioniert, aber Sie müssen sich keine Sorgen machen, können Sie auch eine Chance für das gleiche von Windows-Registrierung nehmen. Um diese Aufgabe zu erledigen, sehen Sie bitte die unten angegebenen Schritte.
Komplette Secury Search Entfernen von Windows-Registrierung
Schritt 1. Um das zu tun, so empfehlen wir Ihnen, den Betrieb im abgesicherten Modus zu tun, und dafür müssen Sie den PC neu zu starten und F8-Taste für einige Sekunden halten. Sie können das Gleiche tun mit unterschiedlichen Versionen von Windows erfolgreiche durchführen Secury Search Entfernungsprozess im abgesicherten Modus.
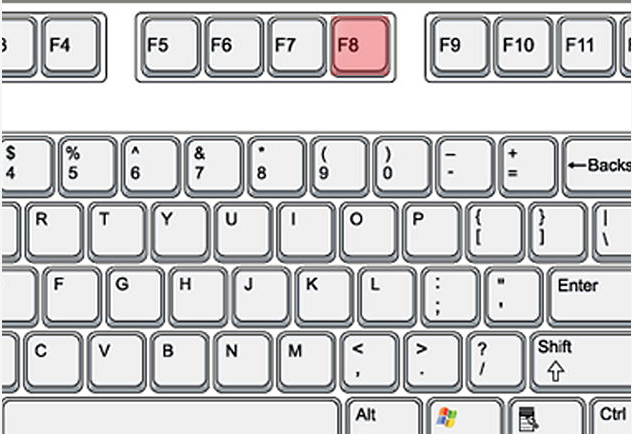
Schritt 2. Nun sollten Sie den abgesicherten Modus Option aus mehreren auswählen.

Schritt 3. Danach ist es erforderlich ist, von Windows + R-Taste gleichzeitig drücken.
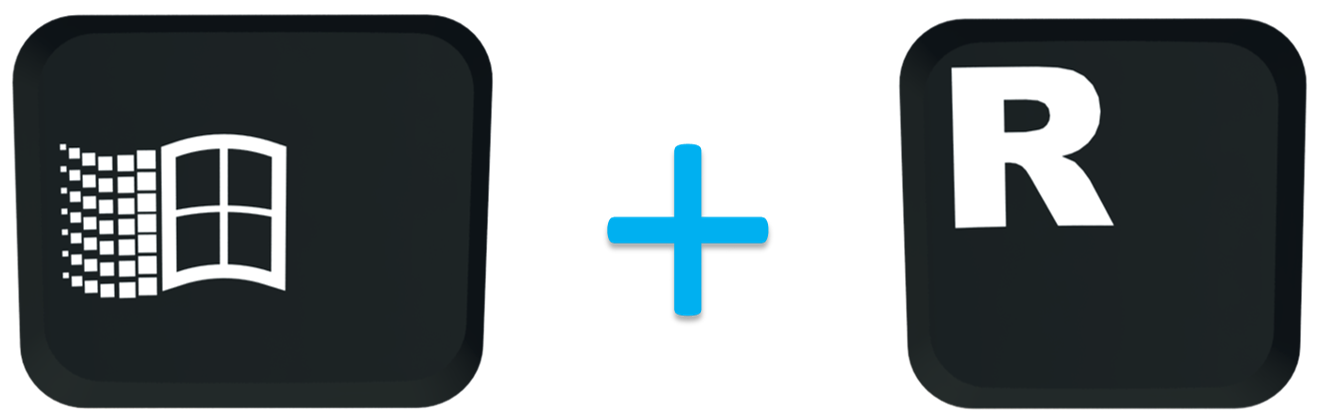
Schritt 4: Hier sollten Sie “regedit” in Run Textfeld eingeben und dann die Taste OK.
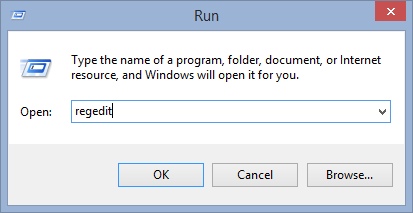
Schritt 5: In diesem Schritt ist es ratsam, STRG + F zu drücken, um böswillige Einträge zu finden.
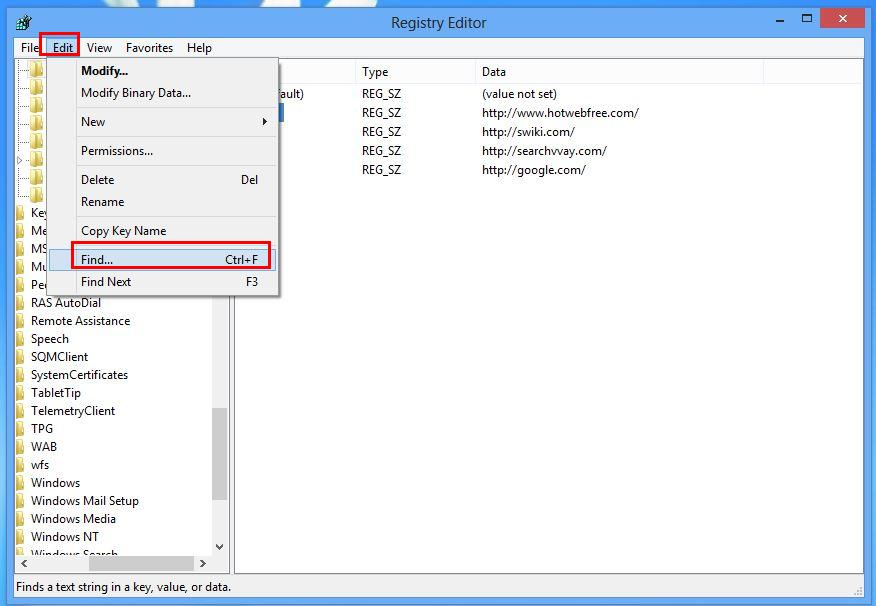
Schritt 6. Endlich Sie haben alle unbekannte Einträge von Secury Search Entführer erstellt, und Sie haben alle unerwünschten Einträge schnell zu löschen.
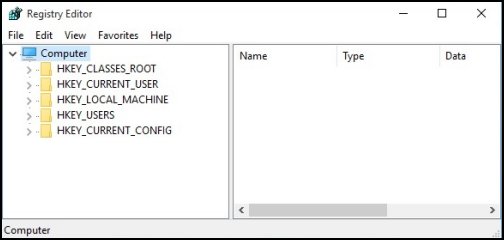
Einfache Secury Search Entfernen von verschiedenen Web-Browsern
Entfernen von Malware von Mozilla Firefox
Schritt 1. Starten Sie Mozilla Firefox und gehen Sie auf “Optionen”
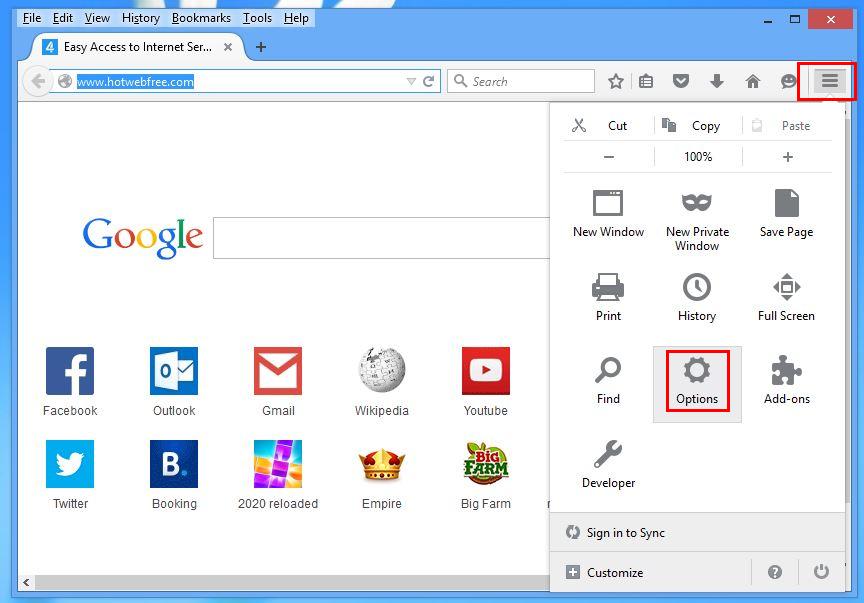
Schritt 2. In diesem Fenster Falls Sie Ihre Homepage wird als Secury Search es dann entfernen und drücken Sie OK.
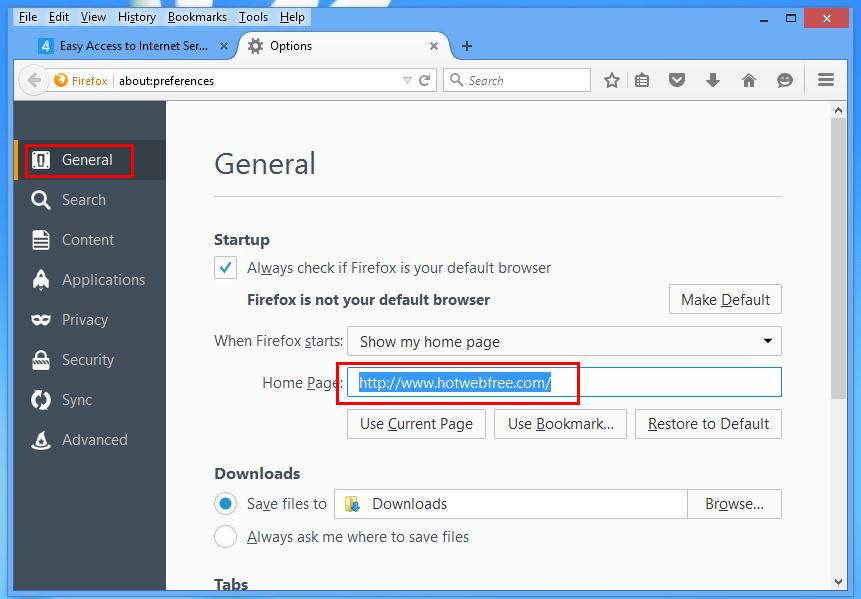
Schritt 3: Nun sollten Sie die Option “Wiederherstellen To Default” Option für die Firefox-Homepage als Standard zu machen. Danach klicken Sie auf OK.
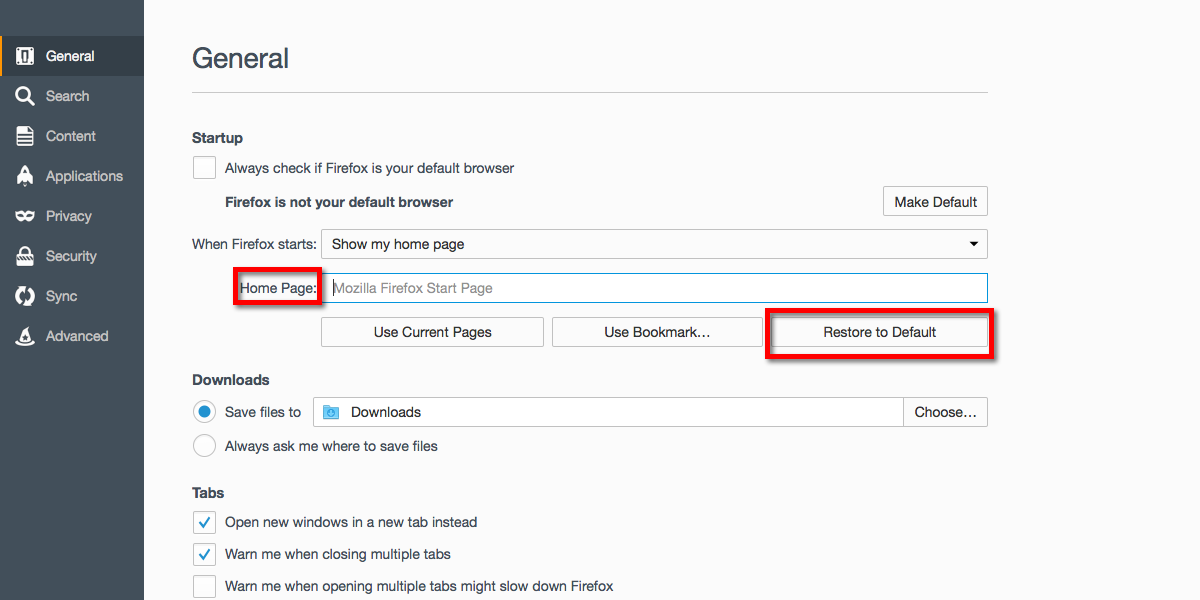
Schritt 4: Im nächsten Fenster können Sie wieder haben drücken OK-Taste.
Experten-Empfehlung: – Sicherheit Analyst vorschlagen Geschichte zu löschen Surfen nach auf dem Browser eine solche Tätigkeit zu tun und für die Schritte sind unten angegeben, einen Blick: –
Schritt 1. Wählen Sie im Hauptmenü haben Sie “History” Option am Ort der “Optionen” zu wählen, die Sie zuvor ausgewählt haben.
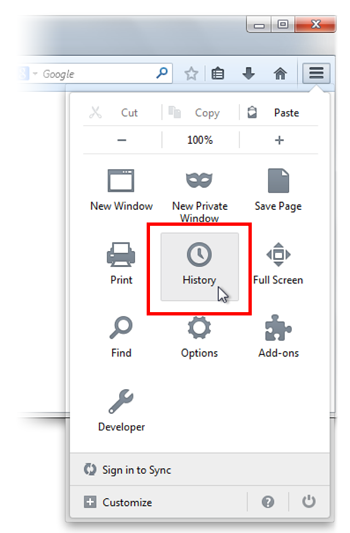
Schritt 2. Jetzt Neueste Chronik löschen Option aus diesem Fenster klicken.
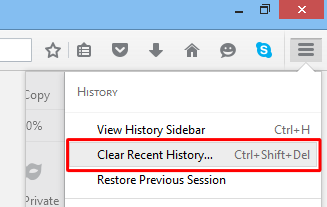
Schritt 3: Hier sollten Sie “Alles” aus Zeitbereich klare Option auswählen.
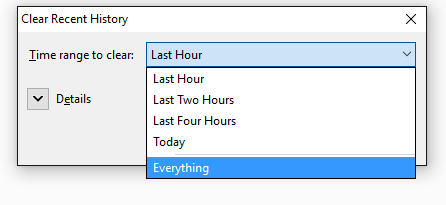
Schritt 4: Nun können Sie alle Kontrollkästchen und klicken Sie auf Jetzt löschen Taste markieren Sie diese Aufgabe abgeschlossen zu werden. Schließlich starten Sie den PC.
Entfernen Secury Search Von Google Chrome Bequem
Schritt 1. Starten Sie den Browser Google Chrome und Menüoption auszuwählen und dann auf Einstellungen in der oberen rechten Ecke des Browsers.
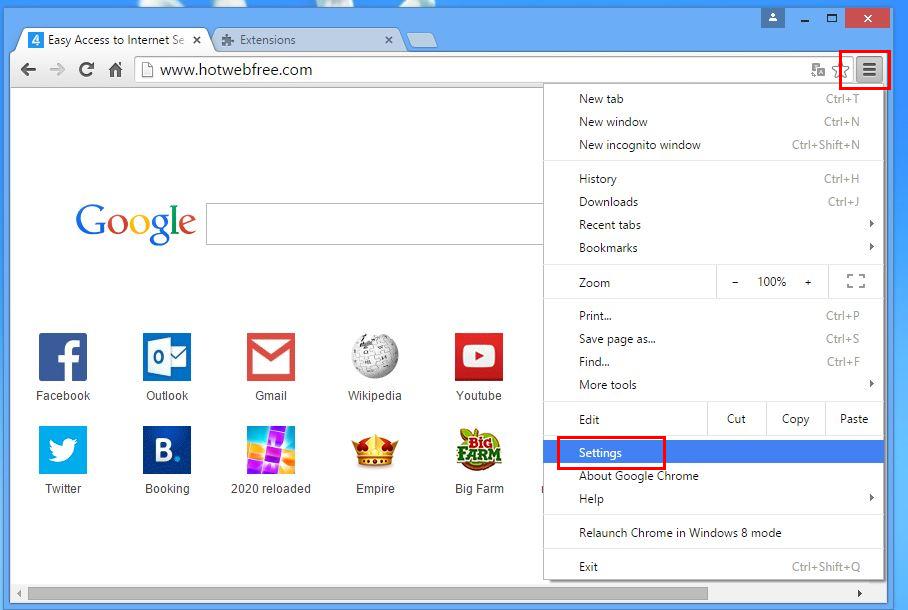
Schritt 2. Wählen Sie im On Startup Abschnitt, müssen Sie Set Seiten Option zu wählen.
Schritt 3. Hier, wenn Sie es finden Secury Search als Start Seite dann entfernen, indem Kreuz (X) -Taste drücken und dann auf OK klicken.
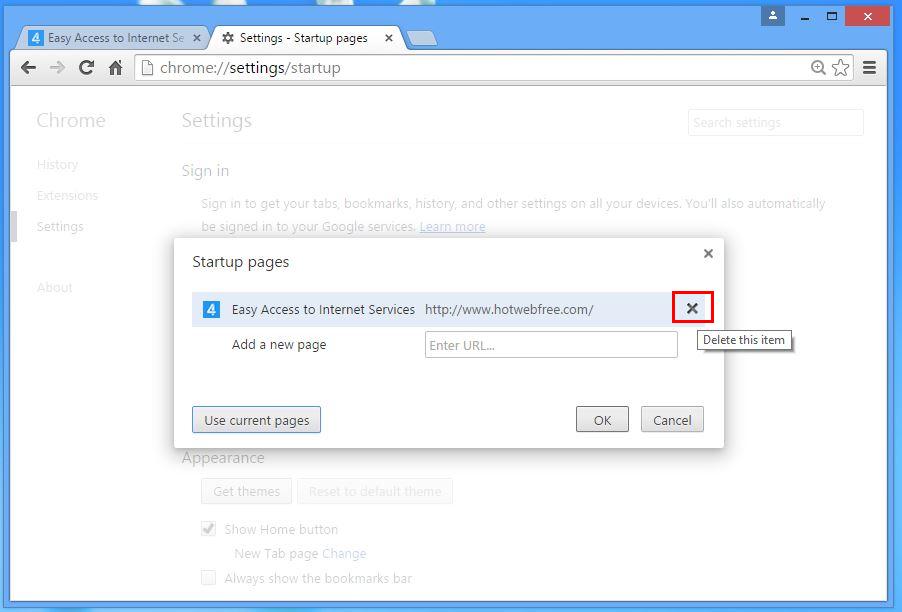
Schritt 4. Nun müssen Sie ändern Option im Abschnitt Darstellung zu wählen und wieder das gleiche tun wie in vorherigen Schritt getan.
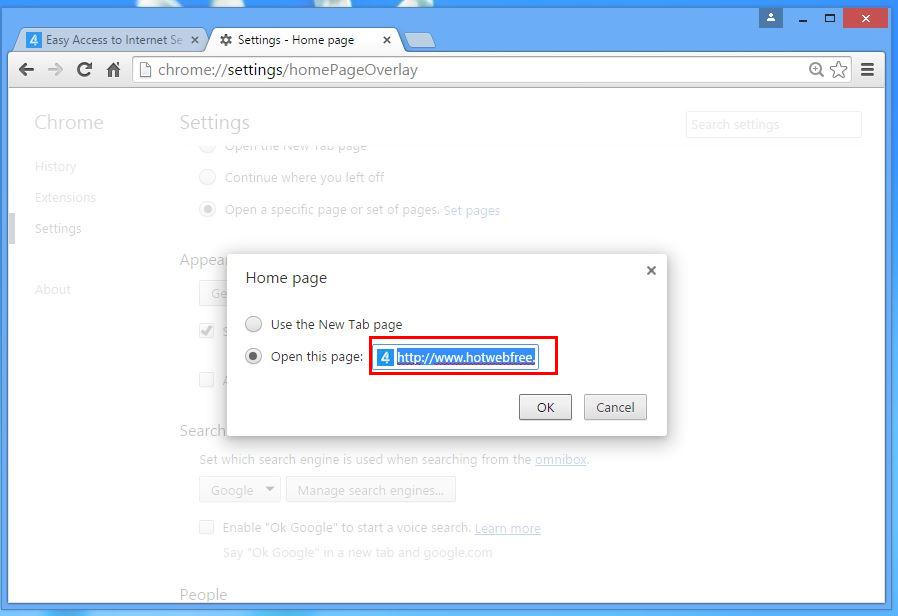
Kennen Wie erfolgt die Löschen des Verlaufs auf Google Chrome
Schritt 1: Nach einem Klick auf Einstellung Option aus dem Menü finden Sie Geschichte Option im linken Bereich des Bildschirms zu sehen.
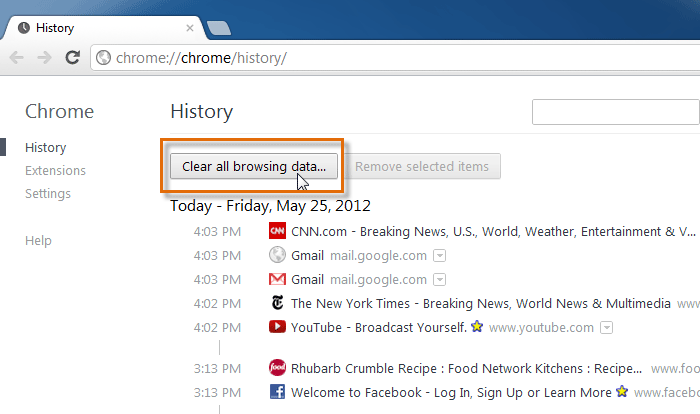
Schritt 2: Nun sollten Sie Daten löschen drücken und auch die Zeit als “Anfang der Zeit” wählen. Hier müssen Sie auch Optionen zu wählen, die erhalten möchten.
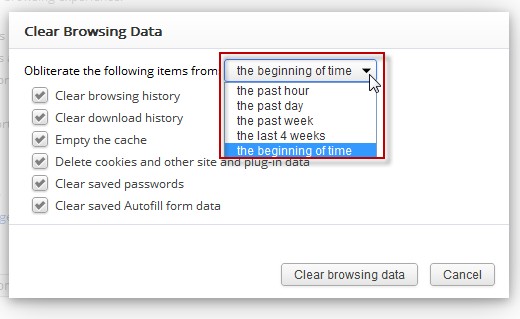
Schritt 3 treffen schließlich die Private Daten löschen.
Lösung Zu entfernen Unbekannt Symbolleiste Von Browser
Wenn Sie mit dem Secury Search erstellt unbekannte Symbolleiste löschen möchten, dann sollten Sie die unten angegebenen Schritte durchlaufen, die Ihre Aufgabe erleichtern können.
Für Chrome: –
Zum Menüpunkt Tools Erweiterungen Jetzt die unerwünschte Symbolleiste wählen und klicken Sie auf Papierkorb-Symbol und dann den Browser neu starten.
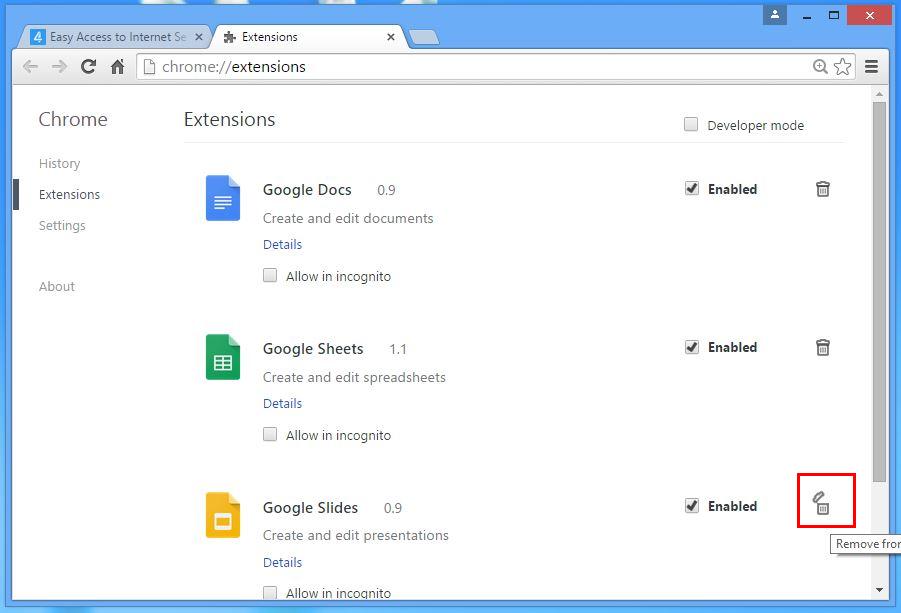
Für Internet Explorer:-
Holen Sie sich das Zahnrad-Symbol Add-ons verwalten “Symbolleisten und Erweiterungen” von links Menü jetzt erforderlich Symbolleiste und heiß Schaltfläche Deaktivieren wählen.
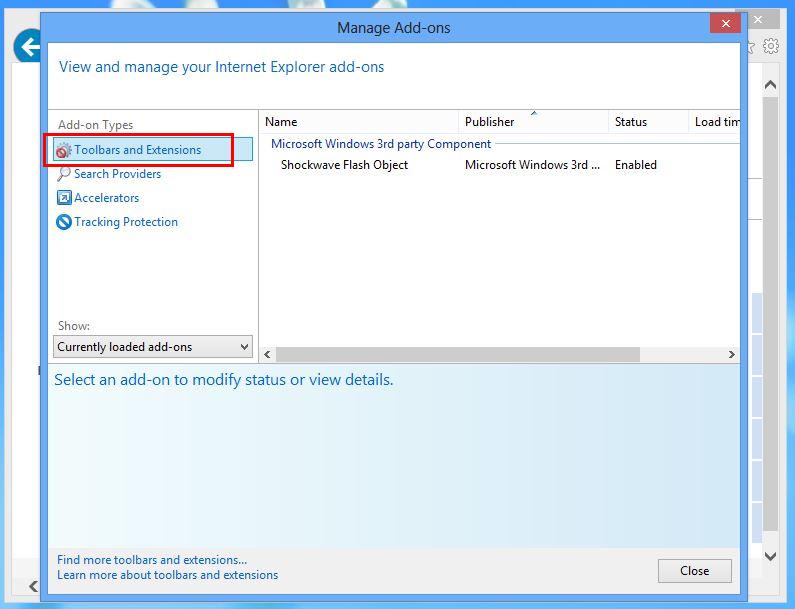
Mozilla Firefox: –
Finden Sie die Menü-Taste oben rechts Add-ons”Extensions” hier gibt es unerwünschte Symbolleiste finden müssen und klicken Sie auf Entfernen, um es zu löschen.
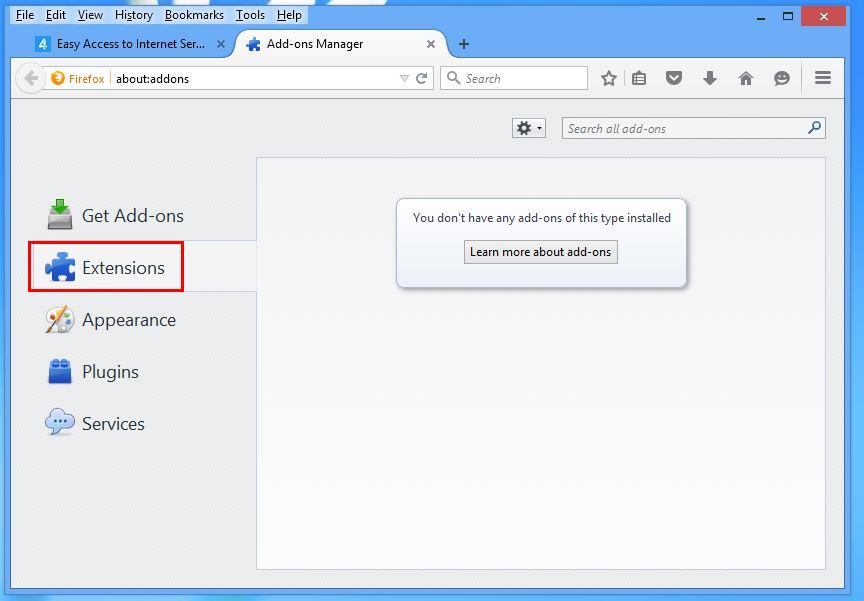
Safari:-
Öffnen Sie Safari-Browser und wählen Sie Menü Einstellungen “Extensions” jetzt Symbolleiste wählen zu entfernen, und drücken Sie schließlich Schaltfläche Deinstallieren. Endlich Neustart der Browser Änderung wirksam zu machen.
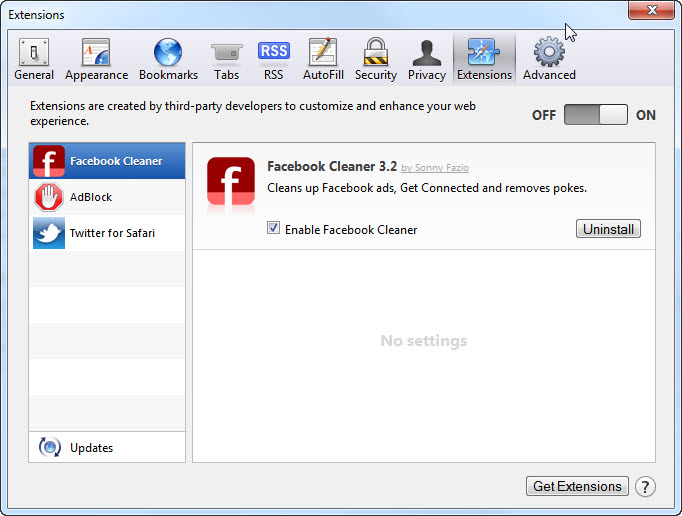
Dennoch, wenn Sie Probleme haben, in der Lösung von Problemen Ihre Malware in Bezug auf und wissen nicht, wie es zu beheben, dann können Sie reichen Sie Ihre Frage zu uns und fühlen wir gerne Ihre Fragen zu lösen.




