| Angezeigter Herausgeber: Application.Redirects.E | |
| Installationsordner: C:\Programmdateien\Application.Redirects.E | |
| Programm ausführbar: Application.Redirects.E.exe | |
| Pfad: C:\Programmdateien\Application.Redirects.E\Application.Redirects.E.exe | |
| Zusatzdateien (Schadsoftware entdeckt) | |
| (Schadsoftware entdeckt) Application.Redirects.E.dll | |
| Adware.Win64.Application.Redirects.E.BC durch ESET-NOD32 | |
| Variante von Win64/AdWare.Application.Redirects.E.B durch zvelo | |
| SmartPops or Network Essentials durch Ad-Aware | |
| Entferne Application.Redirects.E jetzt ! |
Application.Redirects.E Möglicherweise haben Sie Ihren PC über diese Software eingegeben. Wenn Sie sie nicht installiert haben, dann entfernen Sie sie Little Soldiers 1.0 , Meebo 1.2 , Scribblet 2.22 , MatchMaker 1.0.1 , Precision Recall 1.1.7 , eBayHighWaterMark , Amazing Adventures: The Forgotten Dynasty 1.0 , CoffeeCup Web Editor , Lifesaver 0.4 , DupeNuker 3.0.2 , Hypernap 1.3.2 , BBEdit JSP Glossary 1.1 , MusicBrainz Picard 1.2 , Passwords Plus 3.001 , DMD Panorama 2.6 , Peggle Deluxe 1.0.1 , Final Cut Assistant 1.1.1.32 , Vidalin 2.0.7 , Apple Numbers v3.2 | |
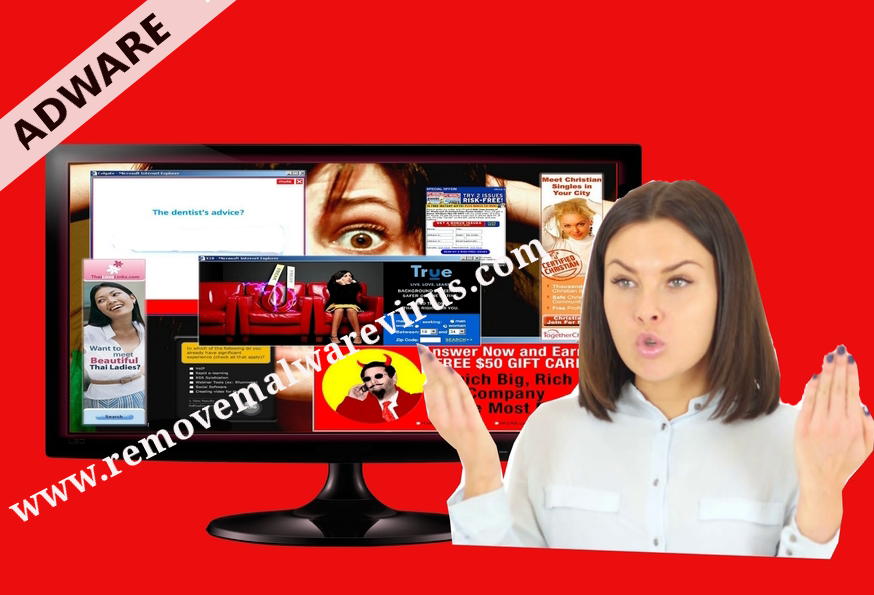
Wenn Sie versuchen, Application.Redirects.E von Ihrem infizierten System zu entfernen, werden Sie gebeten, dem Beitrag sorgfältig zu folgen, da Sie alle relevanten Informationen zu diesem Thema finden.
Komplettes Wissen über Application.Redirects.E
Application.Redirects.Ewird als Adware identifiziert, die ohne Ihre Erlaubnis auf Ihrem System installiert wurde. Im Allgemeinen rutscht diese Art von PUPs innerhalb des Systems zusammen mit den gebündelten Programmen von Drittentwicklern, die leicht durch Internet heruntergeladen werden können. Sobald es in Ihrem System angekommen ist, hat es Ihr System so konfiguriert, dass es jedes Mal automatisch startet, wenn Sie sich bei Windows anmelden. Wenn dieses Programm gestartet wird, verbindet es sich automatisch mit seinen entfernten Standorten, um Daten von Ihren Computern zu empfangen und zu übertragen. Indem sie ihre bösartigen Werke stillschweigend ohne Ihr Wissen in den Systemhintergrund einarbeiten. Daher verhält sich das System aufgrund dieser unerwünschten Aktivitäten so langsam und träge oder stürzt manchmal ab. Es kann Sie auf Malware-Webseiten umleiten, um mehr Malware und andere Virusinfektionen in das System zu senden, um diese zu beschädigen. Sie sollten es sofort vom System deinstallieren.
Wie ist Application.Redirects.E auf Ihrem System beendet?
Meistens kommt diese Art von PUP wie Application.Redirects.E in das System, indem es Bündel von frei heruntergeladenen Programmen von Drittanbietern verwendet. Da die Programmbündel ihre Softwareliste nicht offenbaren, weil sie eine zusätzliche verdächtige Software ohne Ihre Erlaubnis mit sich führten. Weitere infizierende Möglichkeiten sind Spam-E-Mail-Anhänge, infizierte Anzeigen, verdächtige Links oder gefälschte Updates und so weiter. Sie können Ihr System von dieser unerwünschten Installation speichern, indem Sie den Bildschirm “Benutzerdefiniert oder Erweitert” verwenden, um alle neuen Programme auf dem System zu installieren. Sie können auch vermeiden, Spam-E-Mails und ihre Anhänge zu öffnen, da sie infizierte Dateien enthalten könnten.
Daher, wie Sie oben lesen, verbindet sich Adware mit verschiedenen Remote-Sites und überträgt Daten zwischen unbekannten Sites und zeigt Ihnen nicht, dass es auf dem System funktioniert. Daher müssen SieApplication.Redirects.E so schnell wie möglich deinstallieren, indem Sie eine zuverlässige Anti-Malware auf dem infizierten PC verwenden.
Lernen Sie zu entfernen Application.Redirects.E Verwenden Handbuch Methoden
Der Phase 1: Versteckte Dateien Anzeigen Zu Löschen Application.Redirects.E Verwandt Von Dateien Und Ordnern
1. Windows 8 oder 10 Benutzer:Aus der Sicht der Band in meinem PC, klicken Sie auf Symbol Optionen.

2. Für Windows 7 oder Vista-Benutzer:Öffnen Sie und tippen Sie auf die Schaltfläche in der oberen linken Ecke Organisieren und dann aus dem Dropdown-Menü Optionen auf Ordner- und Such.

3.Wechseln Sie nun auf die Registerkarte Ansicht und aktivieren Versteckte Dateien und Ordner-Optionen und dann deaktivieren Sie das Ausblenden geschützte Betriebssystem Dateien Option unter Option.

4.Endlich suchen Sie verdächtige Dateien in den versteckten Ordner wie unten und löschen Sie ihn gegeben.

- %AppData%\[adware_name]
- %Temp%\[adware_name]
- %LocalAppData%\[adware_name].exe
- %AllUsersProfile%random.exe
- %CommonAppData%\[adware_name]
Der Phase 2: Bekommen los Application.Redirects.E relevante Erweiterungen In Verbindung stehende von verschiedenen Web-Browsern
Von Chrome:
1.Klicken Sie auf das Menüsymbol , schweben durch Weitere Tools dann auf Erweiterungen tippen.

2.Klicken Sie nun auf Papierkorb -Symbol auf der Registerkarte Erweiterungen dort neben verdächtige Erweiterungen zu entfernen.

Von Internet Explorer:
1.Klicken Sie auf Add-Ons verwalten Option aus dem Dropdown-Menü auf Zahnradsymbol durchlaufen .

2.Nun, wenn Sie verdächtige Erweiterung in der Symbolleisten und Erweiterungen Panel finden dann auf rechts darauf und löschen Option, um es zu entfernen.

Von Mozilla Firefox:
1.Tippen Sie auf Add-ons auf Menüsymbol durchlaufen .

2. Geben Sie in der Registerkarte Erweiterungen auf Deaktivieren oder Entfernen klicken Knopf im Zusammenhang mit Erweiterungen Application.Redirects.E sie zu entfernen.

Von Opera:
1.Drücken Sie Menü Opera, schweben auf Erweiterungen und dann auf Erweiterungs-Manager wählen Sie dort.

2.Nun, wenn eine Browser-Erweiterung verdächtig aussieht, um Sie dann auf klicken (X), um es zu entfernen.

Von Safari:
1.Klicken Sie auf Einstellungen … auf geht durch Einstellungen Zahnradsymbol .

2.Geben Sie nun auf Registerkarte Erweiterungen, klicken Sie auf Schaltfläche Deinstallieren es zu entfernen.

Von Microsoft Edge:
Hinweis :-Da es keine Option für Extension Manager in Microsoft Edge-so, um Fragen zu klären, im Zusammenhang mit Adware-Programme in MS Edge Sie können ihre Standard-Homepage und Suchmaschine ändern.
Standardseite Wechseln Startseite und Suchmaschine Einstellungen des MS Edge –
1. Klicken Sie auf Mehr (…) von Einstellungen gefolgt und dann mit Abschnitt Seite unter Öffnen zu starten.

2.Nun Ansicht Schaltfläche Erweiterte Einstellungen auswählen und dann auf der Suche in der Adressleiste mit Abschnitt können Sie Google oder einer anderen Homepage als Ihre Präferenz wählen.

Ändern Standard-Suchmaschine Einstellungen von MS Edge –
1.Wählen Sie More (…), dann folgte Einstellungen von Ansicht Schaltfläche Erweiterte Einstellungen.

2.Geben Sie unter Suche in der Adressleiste mit Box klicken Sie auf <Neu hinzufügen>. Jetzt können Sie aus der Liste der Suchanbieter auswählen oder bevorzugte Suchmaschine hinzufügen und als Standard auf Hinzufügen.

Der Phase 3: Blockieren Sie unerwünschte Pop-ups von Application.Redirects.E auf verschiedenen Web-Browsern
1. Google Chrome:Klicken Sie auf Menü-Symbol → Einstellungen → Erweiterte Einstellungen anzeigen … → Content-Einstellungen … unter Abschnitt Datenschutz → aktivieren Sie keine Website zulassen Pop-ups zu zeigen (empfohlen) Option → Fertig.

2. Mozilla Firefox:Tippen Sie auf das Menüsymbol → Optionen → Inhaltsfenster → Check-Block Pop-up-Fenster in Pop-ups Abschnitt.

3. Internet Explorer:Klicken Sie auf Gang Symbol Einstellungen → Internetoptionen → in Registerkarte Datenschutz aktivieren Schalten Sie Pop-up-Blocker unter Pop-up-Blocker-Abschnitt.

4. Microsoft Edge:Drücken Sie Mehr (…) Option → Einstellungen → Ansicht erweiterten Einstellungen → ein- Pop-ups sperren.

Immer noch Probleme mit von Ihrem PC kompromittiert bei der Beseitigung von Application.Redirects.E ? Dann brauchen Sie sich keine Sorgen machen. Sie können sich frei zu fühlen fragen stellen Sie mit uns über Fragen von Malware im Zusammenhang.


